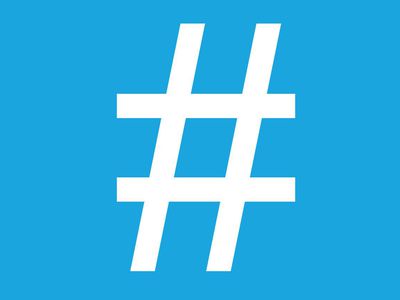
Unidentified GPU in Windows? Troubleshooting Steps Provided by YL Computing Experts

[\Frac{b}{6} = 9 \
The Windows 10 display settings allow you to change the appearance of your desktop and customize it to your liking. There are many different display settings you can adjust, from adjusting the brightness of your screen to choosing the size of text and icons on your monitor. Here is a step-by-step guide on how to adjust your Windows 10 display settings.
1. Find the Start button located at the bottom left corner of your screen. Click on the Start button and then select Settings.
2. In the Settings window, click on System.
3. On the left side of the window, click on Display. This will open up the display settings options.
4. You can adjust the brightness of your screen by using the slider located at the top of the page. You can also change the scaling of your screen by selecting one of the preset sizes or manually adjusting the slider.
5. To adjust the size of text and icons on your monitor, scroll down to the Scale and layout section. Here you can choose between the recommended size and manually entering a custom size. Once you have chosen the size you would like, click the Apply button to save your changes.
6. You can also adjust the orientation of your display by clicking the dropdown menu located under Orientation. You have the options to choose between landscape, portrait, and rotated.
7. Next, scroll down to the Multiple displays section. Here you can choose to extend your display or duplicate it onto another monitor.
8. Finally, scroll down to the Advanced display settings section. Here you can find more advanced display settings such as resolution and color depth.
By making these adjustments to your Windows 10 display settings, you can customize your desktop to fit your personal preference. Additionally, these settings can help improve the clarity of your monitor for a better viewing experience.
Post navigation
What type of maintenance tasks should I be performing on my PC to keep it running efficiently?
What is the best way to clean my computer’s registry?
Also read:
- [Updated] 2024 Approved Beyond Playfulness Unveiling the Subtext in Snapchat Symbols
- 11 Ways to Fix it When My Lava Blaze Curve 5G Wont Charge | Dr.fone
- 步骤指南:在不同版本的 Windows (7、8、10、11) 上利用 Lenovo OneKey Recovery
- 如何在 Windows 11上轻松设置 EFI 分区及进行 EFI 数据备份步骤
- Creating Captivating Inshot Edits with Grace for 2024
- Decoding Microsoft Patch Tuesday: Securing Your Systems with Regular Updates
- Dépanner Et Restaurer Des Photos Sur Un Vieux Disque Dur : Méthodes Éprouvées
- Enhancing Data Security: How to Transition From Basic to Advanced Editions of AOMEI Backupper
- Error 404: The Missing Webpage Has Been Misplaced
- Faster Film Fun Time-Lapse Techniques for iPhones for 2024
- Generate Image Disks in Windows 11 Without Cost: 3 Easy Methods
- GoPro's Top 5 Subaquatic Filter Choices
- Lava ADB Format Tool for PC vs. Other Unlocking Tools Which One is the Best?
- New 2024 Approved Top Meme Maker Apps for Android and iOS Devices (Updated 2023)
- Solving the Issue: Fortnite Error #84 - Why You Can't Join Game Parties and How to Fix It
- Sta Druk Op De Winfr Easy Modus: Het Uitleggen Van Herstelprocedures Voor Bestand Verwijderingen in Windows Versieën
- Wie Man Musik Nahtlos Von Einem iPhone Auf Ein Anderes Übertragen Kann - AirDrop Nutzen
- Title: Unidentified GPU in Windows? Troubleshooting Steps Provided by YL Computing Experts
- Author: David
- Created at : 2025-03-01 22:20:12
- Updated at : 2025-03-07 00:20:41
- Link: https://fox-zaraz.techidaily.com/unidentified-gpu-in-windows-troubleshooting-steps-provided-by-yl-computing-experts/
- License: This work is licensed under CC BY-NC-SA 4.0.