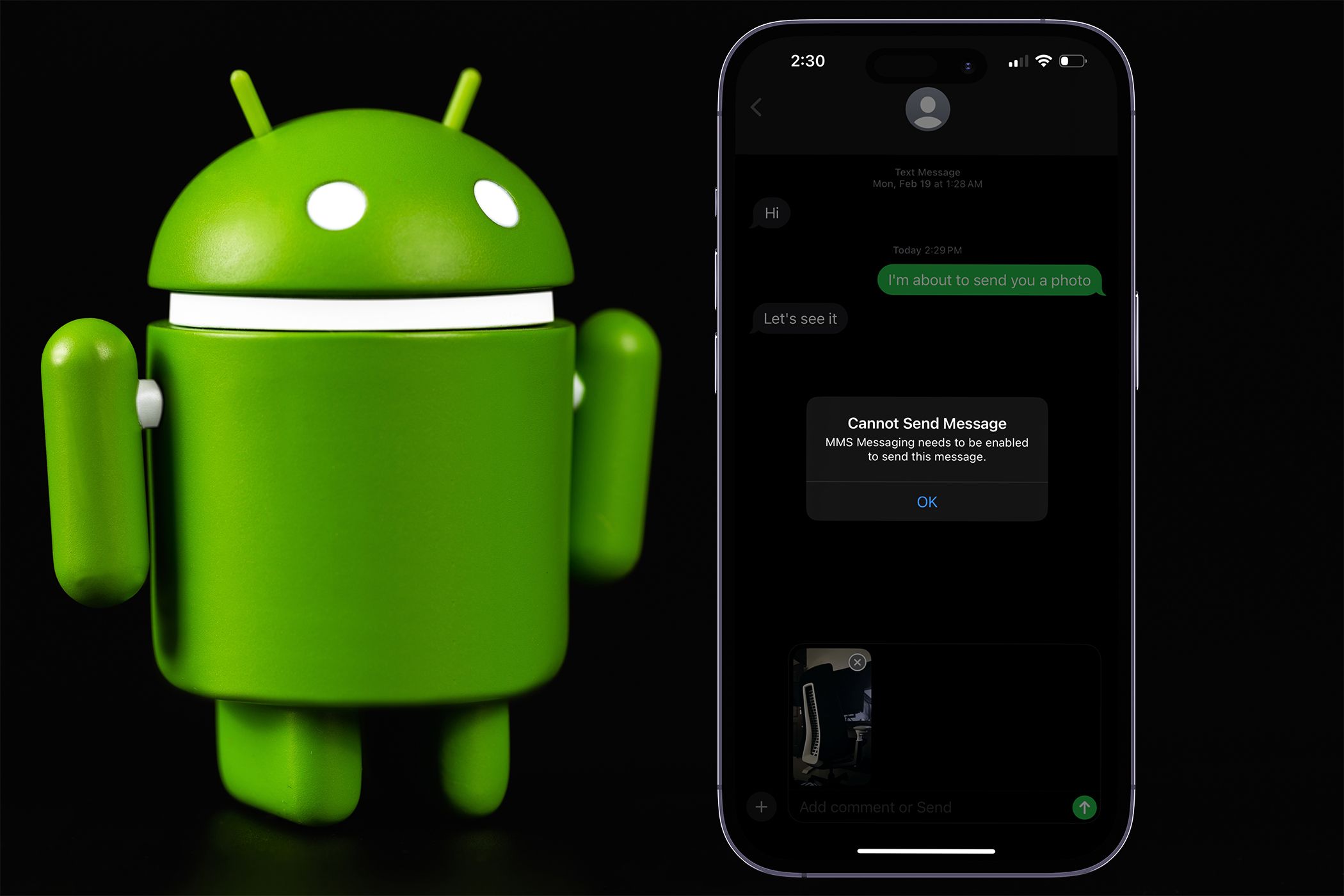
Understanding Post-Update Screen Lockups: A Look Into Graphics Driver Issues - Insights by YL Computing

[B = 54 \
The Windows 10 display settings allow you to change the appearance of your desktop and customize it to your liking. There are many different display settings you can adjust, from adjusting the brightness of your screen to choosing the size of text and icons on your monitor. Here is a step-by-step guide on how to adjust your Windows 10 display settings.
1. Find the Start button located at the bottom left corner of your screen. Click on the Start button and then select Settings.
2. In the Settings window, click on System.
3. On the left side of the window, click on Display. This will open up the display settings options.
4. You can adjust the brightness of your screen by using the slider located at the top of the page. You can also change the scaling of your screen by selecting one of the preset sizes or manually adjusting the slider.
5. To adjust the size of text and icons on your monitor, scroll down to the Scale and layout section. Here you can choose between the recommended size and manually entering a custom size. Once you have chosen the size you would like, click the Apply button to save your changes.
6. You can also adjust the orientation of your display by clicking the dropdown menu located under Orientation. You have the options to choose between landscape, portrait, and rotated.
7. Next, scroll down to the Multiple displays section. Here you can choose to extend your display or duplicate it onto another monitor.
8. Finally, scroll down to the Advanced display settings section. Here you can find more advanced display settings such as resolution and color depth.
By making these adjustments to your Windows 10 display settings, you can customize your desktop to fit your personal preference. Additionally, these settings can help improve the clarity of your monitor for a better viewing experience.
Post navigation
What type of maintenance tasks should I be performing on my PC to keep it running efficiently?
What is the best way to clean my computer’s registry?
Also read:
- [Updated] 2024 Approved How to Thrive After Facebook's Content Algorithm Overhaul
- 2024 Approved Ideal Apps for Editing and Mixing DJi Video Tapes
- 重見天日:三個關鍵技巧尋回三年前丟失的照片
- Guide: Performing Stepwise Windows Server Backups on Shared Network Storage
- How to sign .wpd file by digital signature
- Movavi: Convertidor Gratuito en Línea Para Archivos JPEG Sin Coste
- Navigating Stressful Times Through Conversational AI - Tips with ChatGPT
- Partition Recovery Solutions Compatible with Windows 11: A Step-by-Step Guide
- Recovering Lost Data: Effective Techniques Across Various Windows OS Versions (XP, Vista, 7)
- Step-by-Step Strategies for Recovering Damaged .docx Documents Without Spending a Penny
- Tom's Tech Review: Comprehensive Guide to the Latest Hardware
- Top 6 Utilitaires De Copie De Dossier Open Source Pour Windows 11, 10, 8 Et 7 - Édition Numérique
- Ultimate Tutorial: Step-by-Step Process to Sync Your WhatsApp Messages with Google Drive on iOS Devices
- Unlocking Superior Power Transfer: Our In-Depth Review of HyperJuise's 240W Silicone USB-C Cable – Why It Deserves a Spot in Your Gadget Collection
- WW2 Warfare Excellence: Leading 11 Strategy Game Line-Ups
- Title: Understanding Post-Update Screen Lockups: A Look Into Graphics Driver Issues - Insights by YL Computing
- Author: David
- Created at : 2025-02-27 20:51:18
- Updated at : 2025-03-06 18:21:36
- Link: https://fox-zaraz.techidaily.com/understanding-post-update-screen-lockups-a-look-into-graphics-driver-issues-insights-by-yl-computing/
- License: This work is licensed under CC BY-NC-SA 4.0.