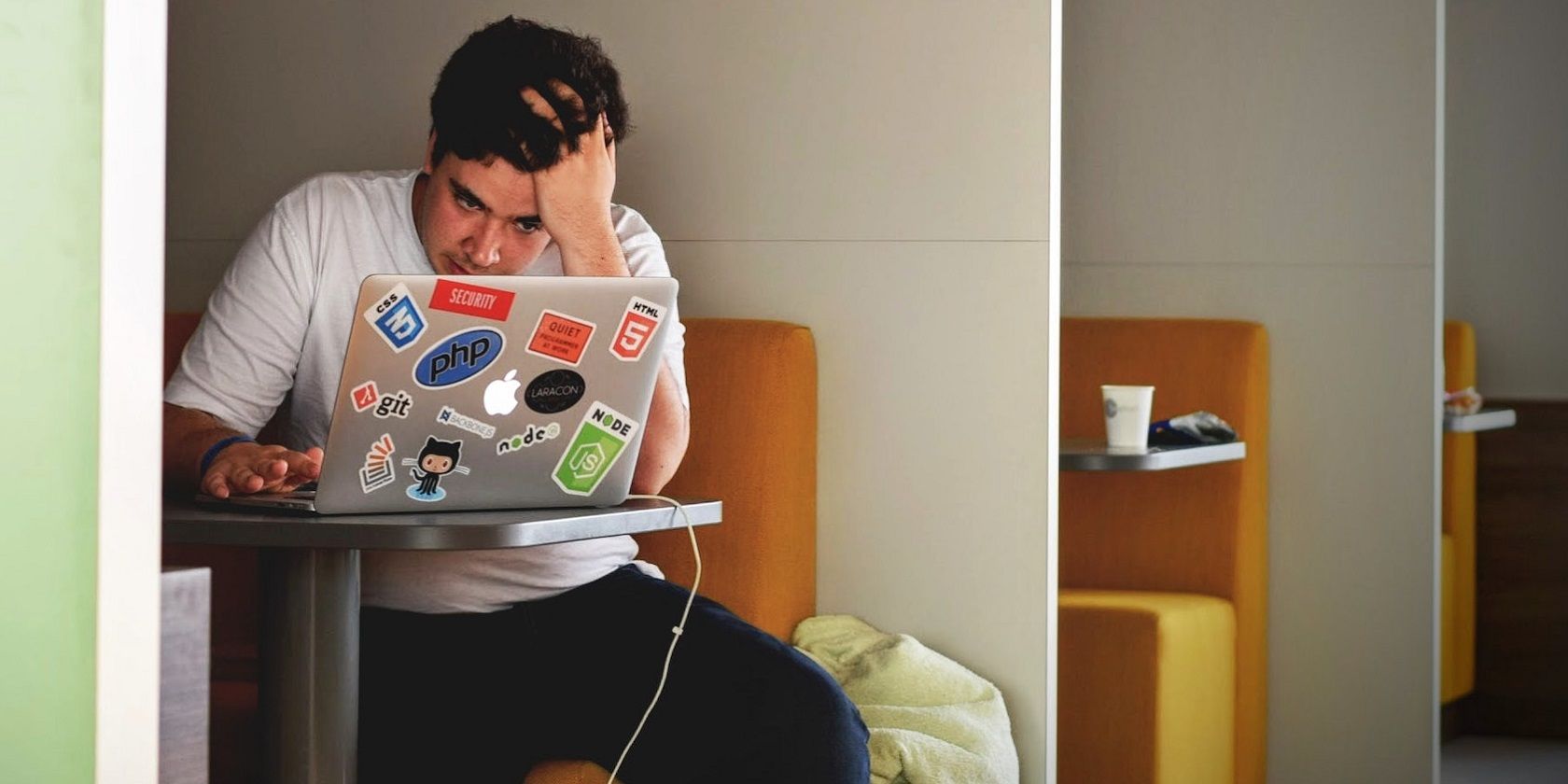
Understanding and Fixing Loud Operations in Scanner Devices – Tips From YL Software Experts

Mastering Display Customization on Windows [Student]: What Is the Value of (B ) if It Satisfies the Equation (\Frac{b}{6} = 9 )?
The Windows 10 display settings allow you to change the appearance of your desktop and customize it to your liking. There are many different display settings you can adjust, from adjusting the brightness of your screen to choosing the size of text and icons on your monitor. Here is a step-by-step guide on how to adjust your Windows 10 display settings.
1. Find the Start button located at the bottom left corner of your screen. Click on the Start button and then select Settings.
2. In the Settings window, click on System.
3. On the left side of the window, click on Display. This will open up the display settings options.
4. You can adjust the brightness of your screen by using the slider located at the top of the page. You can also change the scaling of your screen by selecting one of the preset sizes or manually adjusting the slider.
5. To adjust the size of text and icons on your monitor, scroll down to the Scale and layout section. Here you can choose between the recommended size and manually entering a custom size. Once you have chosen the size you would like, click the Apply button to save your changes.
6. You can also adjust the orientation of your display by clicking the dropdown menu located under Orientation. You have the options to choose between landscape, portrait, and rotated.
7. Next, scroll down to the Multiple displays section. Here you can choose to extend your display or duplicate it onto another monitor.
8. Finally, scroll down to the Advanced display settings section. Here you can find more advanced display settings such as resolution and color depth.
By making these adjustments to your Windows 10 display settings, you can customize your desktop to fit your personal preference. Additionally, these settings can help improve the clarity of your monitor for a better viewing experience.
Post navigation
What type of maintenance tasks should I be performing on my PC to keep it running efficiently?
What is the best way to clean my computer’s registry?
Also read:
- [New] Expert's Choice - Top 10 Best Free LUT Downloads
- [Updated] 2024 Approved Sharing Excellence Twitch Live to Your Facebook Circle
- [Updated] Astute Beginners' Treatise on Vector Types & Software Selection
- [Updated] Visionary Virtual Worlds The Top Ten Sci-Fi Films of the Metaverse Age for 2024
- Experience the Latest Karaoki Beta v0.9.8734 for Free - Get Your PCDJ Copy Today!
- Hardware Woes Solved: Expert Advice on Repairing Your Tech Equipment with Guidance From YL Computing
- HDDへのDVDファイルコピー・保存手順ガイド
- In 2024, Live Video Logging on Mac, Free
- Key Trigger Behind 1989'S Tiananmen Square Uprising: An In-Depth Analysis - YL Tech Insights
- Navigating PIP Functionality in Apple's Browsers
- Revive Deleted Documents From C Drive with Expert Data Retrieval Techniques
- Solutions for an Overheating PC: Expert Advice From YL Computing
- Troubleshooting Post-Installation: Unraveling Reasons Behind Your New Sound Card's Audio Distortion - Tips From YL Computing
- Uncovering the Root of Audio Problems: Windows Sound Card Troubleshooting Tips - YL Solutions
- Unexpected PC Lock-Ups and System Crashes: Understanding the Causes - Expert Advice From YL Tech
- Title: Understanding and Fixing Loud Operations in Scanner Devices – Tips From YL Software Experts
- Author: David
- Created at : 2025-03-02 21:53:23
- Updated at : 2025-03-07 12:14:44
- Link: https://fox-zaraz.techidaily.com/understanding-and-fixing-loud-operations-in-scanner-devices-tips-from-yl-software-experts/
- License: This work is licensed under CC BY-NC-SA 4.0.