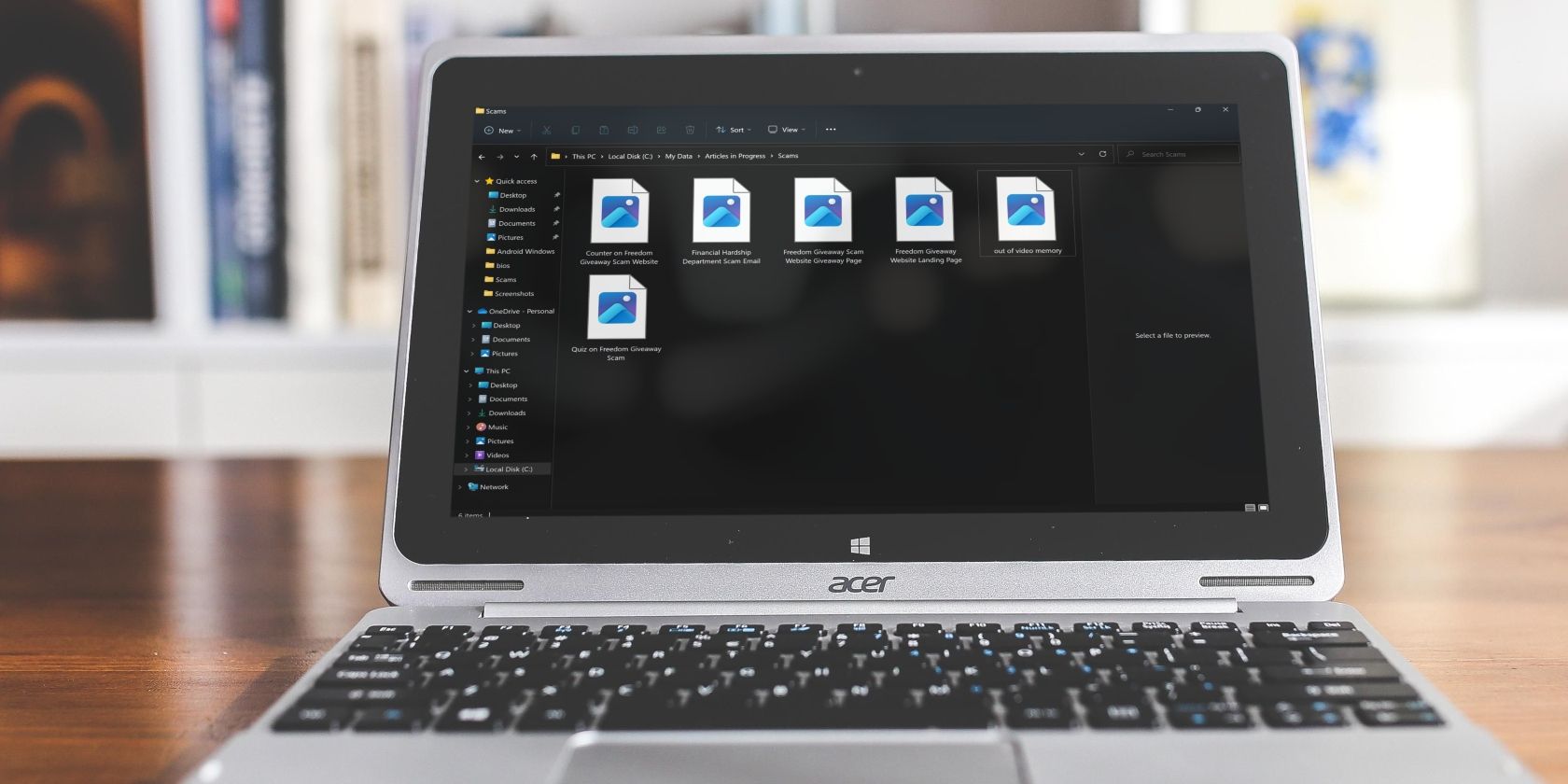
Troubleshooting Your Video Card Woes with Insightful Strategies by YL Software Experts

[B = 54 \
The Windows 10 display settings allow you to change the appearance of your desktop and customize it to your liking. There are many different display settings you can adjust, from adjusting the brightness of your screen to choosing the size of text and icons on your monitor. Here is a step-by-step guide on how to adjust your Windows 10 display settings.
1. Find the Start button located at the bottom left corner of your screen. Click on the Start button and then select Settings.
2. In the Settings window, click on System.
3. On the left side of the window, click on Display. This will open up the display settings options.
4. You can adjust the brightness of your screen by using the slider located at the top of the page. You can also change the scaling of your screen by selecting one of the preset sizes or manually adjusting the slider.
5. To adjust the size of text and icons on your monitor, scroll down to the Scale and layout section. Here you can choose between the recommended size and manually entering a custom size. Once you have chosen the size you would like, click the Apply button to save your changes.
6. You can also adjust the orientation of your display by clicking the dropdown menu located under Orientation. You have the options to choose between landscape, portrait, and rotated.
7. Next, scroll down to the Multiple displays section. Here you can choose to extend your display or duplicate it onto another monitor.
8. Finally, scroll down to the Advanced display settings section. Here you can find more advanced display settings such as resolution and color depth.
By making these adjustments to your Windows 10 display settings, you can customize your desktop to fit your personal preference. Additionally, these settings can help improve the clarity of your monitor for a better viewing experience.
Post navigation
What type of maintenance tasks should I be performing on my PC to keep it running efficiently?
What is the best way to clean my computer’s registry?
Also read:
- [New] 2024 Approved Comprehensive Guide to Unrestricted Photo Archives
- [Updated] In 2024, Understanding the Law Screencasting YouTube Videos
- [Updated] Sparkle with Style Triple Highlight Techniques for Insta
- Assessing the Coquetry of ChatGPT's Mixology Abilities
- Discover the Ultimate Free Bootstrap Vue Admin Theme, Elegant Paper Style by Creative Tim
- Free Admin Dashboard Design with Tailwind CSS - Inspired by SoftUI FlowBite From Creative Tim
- Free, Customizable Tailwind CSS Management with Argon UI: The Ultimate Tool by Creative Tim
- Get Your Hands on Exclusive Tailwind CSS Templates From Creative Tim – Over 10 Options Available Now!
- How to Unlock Disabled Apple iPhone SE (2020)/iPad Without Computer | Dr.fone
- In 2024, Edit and Send Fake Location on Telegram For your Motorola Moto G14 in 3 Ways | Dr.fone
- Latest Version of Epson WF-3620 Drivers: Compatible with Windows 10/8/7 - Download Now
- Maximize Your Projects with the Horizon AI Suite: Advanced Development in Chakra UI and NextJS - Expertly Crafted by Creative Tim
- Over 27 Stunning Lighting Theme Systems: Complete Coding and Design Tutorials From Creative Tim
- Professional Pro Version Unlocked: Exclusive Access to Premium Bootstrap 4, Reactstrap & Paper Design UI Kit by Creative Tim!
- Tailoring Resource Allocation Within WSL-Android Environment
- Understanding POAP: The Role of Memory Preservation in the Emerging Web3 Landscape
- Title: Troubleshooting Your Video Card Woes with Insightful Strategies by YL Software Experts
- Author: David
- Created at : 2025-02-28 20:31:19
- Updated at : 2025-03-06 19:52:29
- Link: https://fox-zaraz.techidaily.com/troubleshooting-your-video-card-woes-with-insightful-strategies-by-yl-software-experts/
- License: This work is licensed under CC BY-NC-SA 4.0.