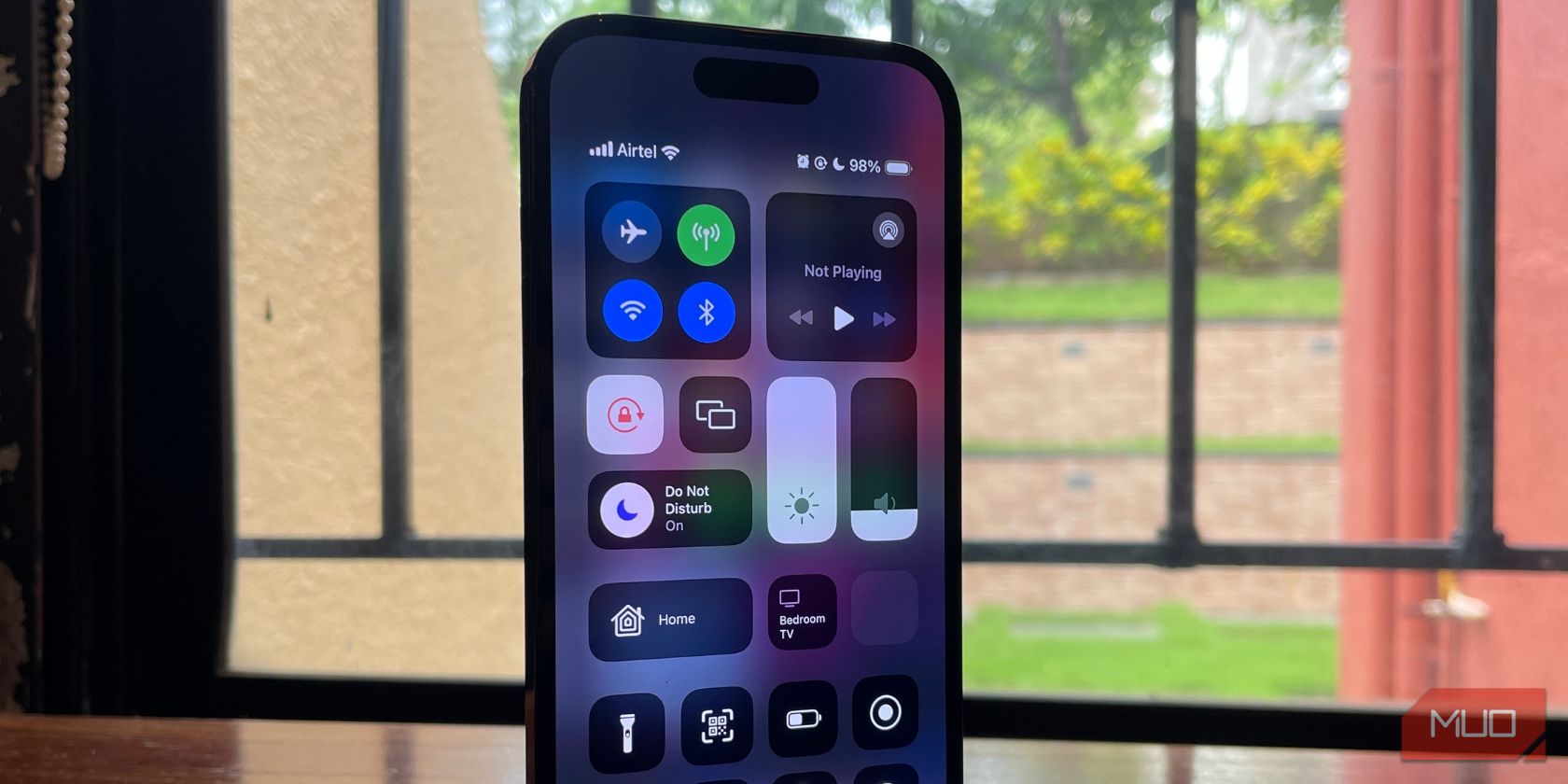
Streamline Your Event Planning with Advanced Editing Tools and Features

Streamline Your Event Planning with Advanced Editing Tools and Features
Table of Contents
- Introduction
- Registration
- Using Advanced Installer
- GUI
- Working with Projects
- Installer Project
* Product Information
* Resources
* Package Definition
* Requirements
* User Interface
* Themes
* Dialogs
* Predefined Dialogs
* Add Dialog
* Dialog Editor
* Editor
* Events Editor
* Control Events
* Edit Control Events Dialog
* Edit Event Mapping Dialog
* Edit Control Condition Dialog
* Installation Path Dialog
* Shortcut Options Dialog
* Finish Actions Dialog
* Properties
* Slideshow
* Translations
* System Changes
* Server
* Custom Behavior - Patch Project
- Merge Module Project
- Updates Configuration Project
- Windows Store App Project
- Modification Package Project
- Optional Package Project
- Windows Mobile CAB Projects
- Visual Studio Extension Project
- Software Installer Wizards - Advanced Installer
- Visual Studio integration
- Alternative to AdminStudio/Wise
- Replace Wise
- Migrating from Visual Studio Installer
- Keyboard Shortcuts
- Shell Integration
- Command Line
- Advanced Installer PowerShell Automation Interfaces
- Features and Functionality
- Tutorials
- Samples
- How-tos
- FAQs
- Windows Installer
- Deployment Technologies
- IT Pro
- MSIX
- Video Tutorials
- Advanced Installer Blog
- Table of Contents
Disclaimer: This post includes affiliate links
If you click on a link and make a purchase, I may receive a commission at no extra cost to you.
Events Editor
This pane allows you to add to a control from the dialog an associated event. There are four types of events that you can use:

Initialization Events
Dialog initialization events allow you to execute actions (such as setting a property or populating a control from an UI custom action) before the current dialog is displayed.
Adding a new initialization event
Use the [New… ] button, the “New…” context menu item or press theInsert key while the list is focused. The Edit Control Events Dialog will be displayed allowing you to add a new control event to the list.
Editing an initialization event
Use the [Edit… ] button, the “Edit…” context menu item or press theSpace key while an element is selected. TheEdit Control Events Dialog will be displayed allowing you to edit a control event from the list.
Deleting an initialization event
Use the [Remove ] button, the “Remove” context menu item or press theDelete key while an element is selected.
Changing the execution sequence
Use the [Up ] / [Down ] buttons, the “Up” / “Down” context menu items or press the Page Up / Page Down keys while an element is selected.
Published Events
A published control event specifies an action to be taken by the installer or a change in the attributes of one or more controls from a dialog box.
Adding a new published event
Use the [New… ] button, the “New…” context menu item or press theInsert key while the list is focused. The Edit Control Events Dialog will be displayed allowing you to add a new control event to the list.
Editing a published event
Use the [Edit… ] button, the “Edit…” context menu item or press theSpace key while an element is selected. TheEdit Control Events Dialog will be displayed allowing you to edit a control event from the list.
Deleting a published event
Use the [Remove ] button, the “Remove” context menu item or press theDelete key while an element is selected.
Changing the execution sequence
Use the [Up ] / [Down ] buttons, the “Up” / “Down” context menu items or press the Page Up / Page Down keys while an element is selected.
Subscribed Events
The Subscribed Events tab allows you to subscribe the selected control to a list of control events, and lists the attribute to be changed when the event is published by another control or by Windows Installer.
Subscribing to a new event
Use the [New… ] button, the “New…” context menu item or press theInsert key while the list is selected. TheEdit Event Mapping Dialog will be displayed allowing you to subscribe the control to an event.
Editing a subscribed event
Use the [Edit… ] button, the “Edit…” context menu item or press theSpace key while an element is selected. TheEdit Event Mapping Dialog will be displayed allowing you to edit an event mapping from the list.
Deleting a subscribed event
Use the [Remove ] button, the “Remove” context menu item or press theDelete key while an element is selected.
You can create a commonly used control events or subscribe a control to an event using the “Events Wizard”. You can access it with the “Events Wizard” toolbar button or the “Events Wizard” dialog’s context menu item.
Control Conditions
The Control Condition tab allows you to specify special actions to be applied to controls based on the result of a conditional statement.
Adding a new control condition
Use the [New… ] button, the “New…” context menu item or press theInsert key while the list is focused. The Edit Control Condition Dialog will be displayed allowing you to add a new control condition.
Editing control condition
Use the [Edit… ] button, the “Edit…” context menu item or press theSpace key while an element is selected. TheEdit Control Condition Dialog will be displayed allowing you to edit a control condition from the list.
Deleting control condition
Use the [Remove ] button, the “Remove” context menu item or press theDelete key while an element is selected.
Topics
- Control Events
Control events used by Advanced Installer. - Edit Control Events Dialog
Edit control events - Edit Event Mapping Dialog
Subscribe a control to an event. - Edit Control Condition Dialog
Special actions applied to a control based on conditions. - Installation Path Dialog
Operations available for the selected installation path. - Shortcut Options Dialog
Configure which shortcut locations will be displayed on ShortcutsDlg dialog. - Finish Actions Dialog
Actions executed by the last installation dialog.
Did you find this page useful?
Please give it a rating:
Thanks!
Report a problem on this page
Information is incorrect or missing
Information is unclear or confusing
Something else
Can you tell us what’s wrong?
Send message
Also read:
- [Updated] Creepy Comic Composer for 2024
- [Updated] Mastering Sound Communication on WhatsApp
- Conquering the Ordinary Installation Problems of Auto-GPT with Ease
- Creating a Customized Look with Unique Ceramic Tiles Pages
- Custom Regional Chat Features for Enhanced Engagement
- Essential Factors for Choosing the Ideal Gaming PC Setup
- Exploring Multilingual Options and Features on Our Platform
- From Kitchen Novice to Gourmet with ChatGPT's Help
- High-Quality Video Calling Solutions Top 10 Best Apps Ranked for 2024
- How to Efficiently Transfer Music: The Best MP3 Downloading Techniques From Rhapsody for PC Users
- Integrating Photos & Videos A Guide to Using StoryRemix in Windows 11
- Mastering Folder Synchronization: Step-by-Step Tips for a Harmonized Digital Experience
- Optimizing System Startup Requirements
- Perfecting Your School ID Picture with iOS and Android Cameras
- The Best Free Downloaders for Facebook Links
- Top Nintendo Switch Assessment: Unparalleled in Handheld Gaming Performance
- Ultimate Guide: Perfecting the Art of Live Meeting Recordings
- Title: Streamline Your Event Planning with Advanced Editing Tools and Features
- Author: David
- Created at : 2024-10-07 16:16:09
- Updated at : 2024-10-11 04:05:29
- Link: https://fox-zaraz.techidaily.com/streamline-your-event-planning-with-advanced-editing-tools-and-features/
- License: This work is licensed under CC BY-NC-SA 4.0.