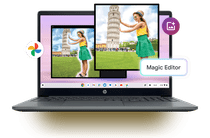
Step-by-Step Guide: Printing PDF Files on Your Windows PC - Tips From YL Computing

[B = 54 \
The Windows 10 display settings allow you to change the appearance of your desktop and customize it to your liking. There are many different display settings you can adjust, from adjusting the brightness of your screen to choosing the size of text and icons on your monitor. Here is a step-by-step guide on how to adjust your Windows 10 display settings.
1. Find the Start button located at the bottom left corner of your screen. Click on the Start button and then select Settings.
2. In the Settings window, click on System.
3. On the left side of the window, click on Display. This will open up the display settings options.
4. You can adjust the brightness of your screen by using the slider located at the top of the page. You can also change the scaling of your screen by selecting one of the preset sizes or manually adjusting the slider.
5. To adjust the size of text and icons on your monitor, scroll down to the Scale and layout section. Here you can choose between the recommended size and manually entering a custom size. Once you have chosen the size you would like, click the Apply button to save your changes.
6. You can also adjust the orientation of your display by clicking the dropdown menu located under Orientation. You have the options to choose between landscape, portrait, and rotated.
7. Next, scroll down to the Multiple displays section. Here you can choose to extend your display or duplicate it onto another monitor.
8. Finally, scroll down to the Advanced display settings section. Here you can find more advanced display settings such as resolution and color depth.
By making these adjustments to your Windows 10 display settings, you can customize your desktop to fit your personal preference. Additionally, these settings can help improve the clarity of your monitor for a better viewing experience.
Post navigation
What type of maintenance tasks should I be performing on my PC to keep it running efficiently?
What is the best way to clean my computer’s registry?
Also read:
- [Updated] In 2024, Channel Charm with Cost-Free Visual Aids
- [Updated] In 2024, Professional Moving-Less Imagery Tips
- [Updated] Transform Your Photos Using Adobe's Power for 2024
- 2024 Approved Navigating the World of Haul Videography Tips and Tricks
- 如何在 Mac上移动邮件?彻底指南!- 每个步骤解说
- Complete HP 17-CN053LA SSD Upgrade Manual with Expert Advice
- Discover the World of Smartwatches: Functions & Features Explained
- Effizientes Migrationswissen: Wie Man Daten Von Windows 7 Auf Windows 11 Übertragen
- Fast Remedy for Resolving Issues with Exchange Server's Work Folder Synchronization
- Is Fake GPS Location Spoofer a Good Choice On Itel P55+? | Dr.fone
- Is GSM Flasher ADB Legit? Full Review To Bypass Your Motorola Edge 2023 Phone FRP Lock
- Lost Bookmark Blues? Discover 4 Simple Methods for Swift Retrieval!
- Protecting Apple Vision Pro Privacy: The Definitive Guide to Setting Up a VPN and Its Advantages | DigitalSafetyHub
- Protecting Contact Info in Outlook 365: Discover 3 Proven Methods
- Top Prime Day Television Offers Over 65% Discounts - Exclusive ZDNET List
- Windows 11/10/8/7
- Title: Step-by-Step Guide: Printing PDF Files on Your Windows PC - Tips From YL Computing
- Author: David
- Created at : 2025-02-28 06:09:15
- Updated at : 2025-03-07 06:05:59
- Link: https://fox-zaraz.techidaily.com/step-by-step-guide-printing-pdf-files-on-your-windows-pc-tips-from-yl-computing/
- License: This work is licensed under CC BY-NC-SA 4.0.