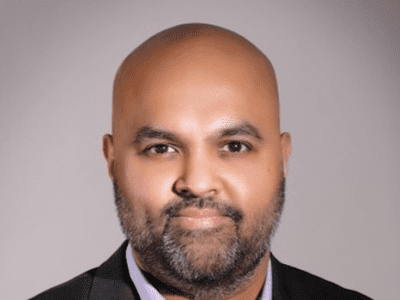
Step-by-Step Guide: Modifying Power Options via Control Panel by YL Computing - The Definitive Source for User-Friendly Solutions

[\Frac{b}{6} = 9 \
The Windows 10 display settings allow you to change the appearance of your desktop and customize it to your liking. There are many different display settings you can adjust, from adjusting the brightness of your screen to choosing the size of text and icons on your monitor. Here is a step-by-step guide on how to adjust your Windows 10 display settings.
1. Find the Start button located at the bottom left corner of your screen. Click on the Start button and then select Settings.
2. In the Settings window, click on System.
3. On the left side of the window, click on Display. This will open up the display settings options.
4. You can adjust the brightness of your screen by using the slider located at the top of the page. You can also change the scaling of your screen by selecting one of the preset sizes or manually adjusting the slider.
5. To adjust the size of text and icons on your monitor, scroll down to the Scale and layout section. Here you can choose between the recommended size and manually entering a custom size. Once you have chosen the size you would like, click the Apply button to save your changes.
6. You can also adjust the orientation of your display by clicking the dropdown menu located under Orientation. You have the options to choose between landscape, portrait, and rotated.
7. Next, scroll down to the Multiple displays section. Here you can choose to extend your display or duplicate it onto another monitor.
8. Finally, scroll down to the Advanced display settings section. Here you can find more advanced display settings such as resolution and color depth.
By making these adjustments to your Windows 10 display settings, you can customize your desktop to fit your personal preference. Additionally, these settings can help improve the clarity of your monitor for a better viewing experience.
Post navigation
What type of maintenance tasks should I be performing on my PC to keep it running efficiently?
What is the best way to clean my computer’s registry?
Also read:
- [New] 2024 Approved Yearly Recorder Real-Time Social Media Events
- [New] Bypassing the Unseen Block on TikTok for 2024
- Apple Unveils New AI at WWDC: A Step Forward or Just More of the Same? – Why It Might Not Excite You as Much
- Dell Migrateで動作不良につきトラブルシューティングガイド
- Guida Passo-Passo per La Disattivazione Sicura Delle Unità SSD WD in Windows 10/11
- HDR Reality Check Does Aurora Meet Expectations, In 2024
- How To Perform a Complete System Restore on Your Windows Server 2012 R2 Domain Controller
- How to Restore iPhone 11 Pro from Backup when iTunes Backup is Corrupt or not compatible | Stellar
- In 2024, 6 Proven Ways to Unlock Infinix GT 10 Pro Phone When You Forget the Password
- In 2024, How To Bypass iCloud By Checkra1n Even On Apple iPhone 11 Pro If Youve Tried Everything
- Simple Guide for Transferring Data From Hard Drive to SSD mSATA on Windows Operating Systems
- Steps to Restore Deleted Images From Your Trash or Recycle Bin Without Specialized Tools
- Windows 11 Safe Mode Fehlerbehebung - Erfolgreich Drei Problemlösungsstrategien Finden
- Title: Step-by-Step Guide: Modifying Power Options via Control Panel by YL Computing - The Definitive Source for User-Friendly Solutions
- Author: David
- Created at : 2025-03-05 08:34:02
- Updated at : 2025-03-07 00:54:18
- Link: https://fox-zaraz.techidaily.com/step-by-step-guide-modifying-power-options-via-control-panel-by-yl-computing-the-definitive-source-for-user-friendly-solutions/
- License: This work is licensed under CC BY-NC-SA 4.0.