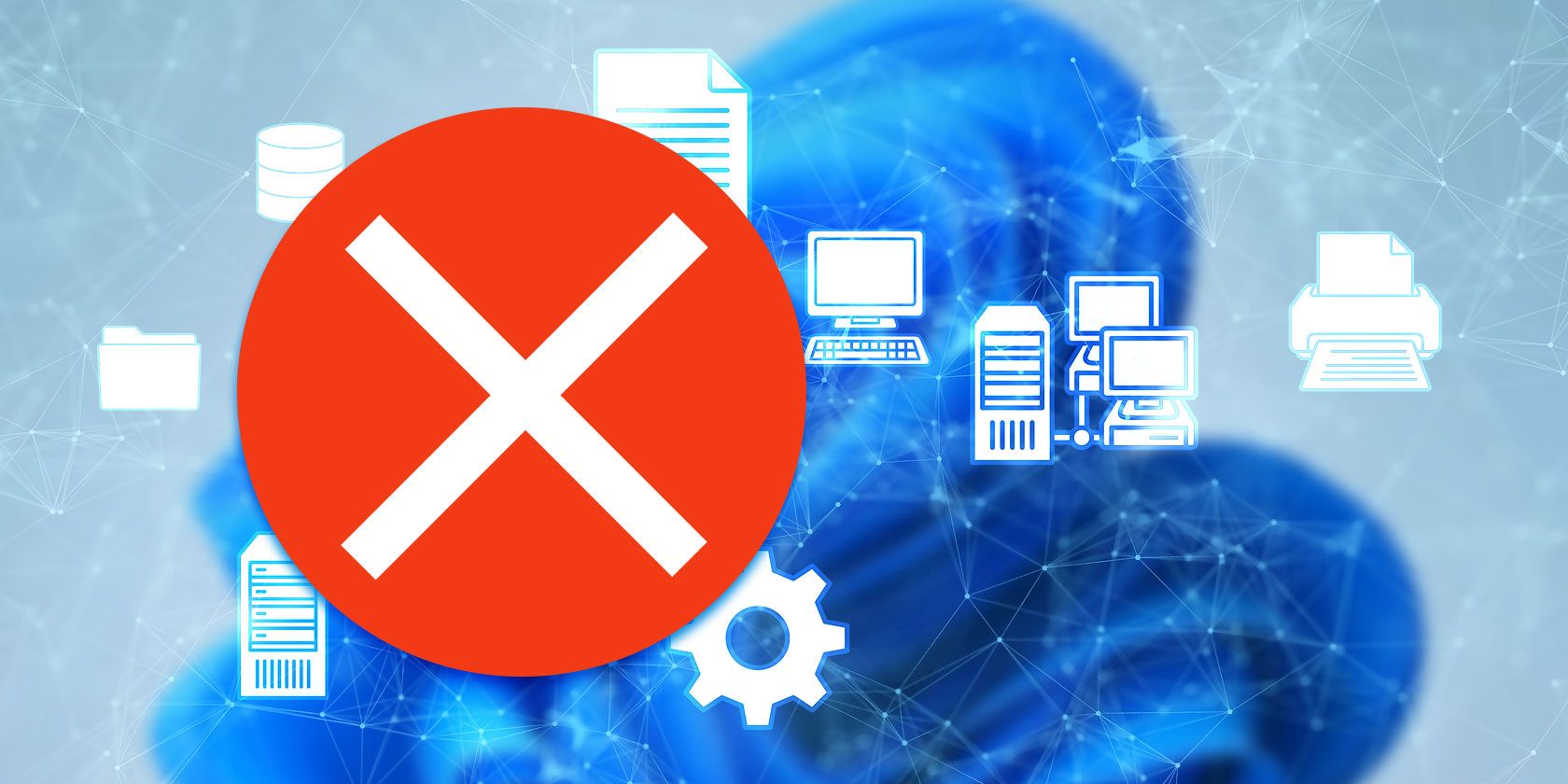
Step-by-Step Guide: Accessing and Viewing MS Office Word Files on Your Windows PC - Expert Tips From YL Computing

Mastering Display Customization on Windows [Student]: What Is the Value of (B ) if It Satisfies the Equation (\Frac{b}{6} = 9 )?
The Windows 10 display settings allow you to change the appearance of your desktop and customize it to your liking. There are many different display settings you can adjust, from adjusting the brightness of your screen to choosing the size of text and icons on your monitor. Here is a step-by-step guide on how to adjust your Windows 10 display settings.
1. Find the Start button located at the bottom left corner of your screen. Click on the Start button and then select Settings.
2. In the Settings window, click on System.
3. On the left side of the window, click on Display. This will open up the display settings options.
4. You can adjust the brightness of your screen by using the slider located at the top of the page. You can also change the scaling of your screen by selecting one of the preset sizes or manually adjusting the slider.
5. To adjust the size of text and icons on your monitor, scroll down to the Scale and layout section. Here you can choose between the recommended size and manually entering a custom size. Once you have chosen the size you would like, click the Apply button to save your changes.
6. You can also adjust the orientation of your display by clicking the dropdown menu located under Orientation. You have the options to choose between landscape, portrait, and rotated.
7. Next, scroll down to the Multiple displays section. Here you can choose to extend your display or duplicate it onto another monitor.
8. Finally, scroll down to the Advanced display settings section. Here you can find more advanced display settings such as resolution and color depth.
By making these adjustments to your Windows 10 display settings, you can customize your desktop to fit your personal preference. Additionally, these settings can help improve the clarity of your monitor for a better viewing experience.
Post navigation
What type of maintenance tasks should I be performing on my PC to keep it running efficiently?
What is the best way to clean my computer’s registry?
Also read:
- [New] Epic Viewership Winners YouTube's Ultimate List
- [New] Full Circle Camera Unboxing & Tests
- [Updated] Innovative Methods for High-Definition VR Gameplay Recordings
- Arena Aces Unbeatable 10 Royale Games for 2024
- Download YouTube Videos in Compatible Format Directly to Your PlayStation Portable (PSP)
- Easy Online CD Baby Extractor: Convert Tracks From CD Baby Directly Into Various Audio Formats
- Effortlessly Save Your Favorite Yahoo7 Series Episodes as MP4 Downloads for Windows and macOS Systems
- Enhancing Social Media Presence with Spotify Tracks: How to Share Music on Instagram Effortlessly
- Free Download: Kuwo Music Album, Single, Full Track Collection in MP3 & WAV Formats
- Free Zedge Ringtone Downloads: Access Premium Soundtracks and Tunes From Zedge
- How to Save SAPO Videos as Different File Types (MP4, MOV, AVI, FLV, WMV, MKV)
- Instant MP3 Creation From URLs: Seamless Downloader for Both Windows and macOS Users
- IOS's Top 5 PS2 Simulators for 2024
- ManHub Health Hub: Download Informative Adult Wellness Videos for Learning
- Optimal Vision Defense Frameworks
- Seamless OBS Broadcast Setup on FB for 2024
- Streamline Techniques for Live Sports Video Archiving for 2024
- Top 6 Methods for Converting ISO Files to MP4 – Including No-Cost Solutions!
- Troubleshoot and Repair a Broken Primary Audio Input on Your Gadget
- Title: Step-by-Step Guide: Accessing and Viewing MS Office Word Files on Your Windows PC - Expert Tips From YL Computing
- Author: David
- Created at : 2025-03-06 11:10:17
- Updated at : 2025-03-06 18:47:32
- Link: https://fox-zaraz.techidaily.com/step-by-step-guide-accessing-and-viewing-ms-office-word-files-on-your-windows-pc-expert-tips-from-yl-computing/
- License: This work is licensed under CC BY-NC-SA 4.0.