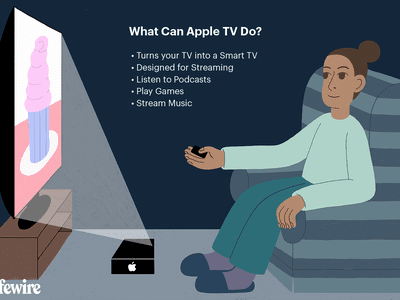
Solving Image Clarity Issues in Scanning: Expert Advice From YL Computing's Software Guide

[6 \Times \Frac{b}{6} = 9 \Times 6 \
The Windows 10 display settings allow you to change the appearance of your desktop and customize it to your liking. There are many different display settings you can adjust, from adjusting the brightness of your screen to choosing the size of text and icons on your monitor. Here is a step-by-step guide on how to adjust your Windows 10 display settings.
1. Find the Start button located at the bottom left corner of your screen. Click on the Start button and then select Settings.
2. In the Settings window, click on System.
3. On the left side of the window, click on Display. This will open up the display settings options.
4. You can adjust the brightness of your screen by using the slider located at the top of the page. You can also change the scaling of your screen by selecting one of the preset sizes or manually adjusting the slider.
5. To adjust the size of text and icons on your monitor, scroll down to the Scale and layout section. Here you can choose between the recommended size and manually entering a custom size. Once you have chosen the size you would like, click the Apply button to save your changes.
6. You can also adjust the orientation of your display by clicking the dropdown menu located under Orientation. You have the options to choose between landscape, portrait, and rotated.
7. Next, scroll down to the Multiple displays section. Here you can choose to extend your display or duplicate it onto another monitor.
8. Finally, scroll down to the Advanced display settings section. Here you can find more advanced display settings such as resolution and color depth.
By making these adjustments to your Windows 10 display settings, you can customize your desktop to fit your personal preference. Additionally, these settings can help improve the clarity of your monitor for a better viewing experience.
Post navigation
What type of maintenance tasks should I be performing on my PC to keep it running efficiently?
What is the best way to clean my computer’s registry?
Also read:
- [Updated] ACID Pro A Deep Dive & Competitive Matchups
- AOMEI Backupper: The Ultimate Free Replacement for EZ GIG IV on Windows
- Conversor De Áudio Gratuito E Simples: Método Rápido Para Transformar Arquivos OGG Em MP3 Com O Movavi
- How to Factory Reset Samsung Galaxy A15 5G If I Forgot Security Code or Password? | Dr.fone
- Konfigurieren Sie Ihren PC, Um Den Xcopy-Befehl Zu Erkennen Und Erfolgreich Auszuführen
- Making the Most of OneDrive with Windows 11: Why Microsoft Encourages Integration
- Mastering Fallout 3 Performance: Overcoming Freeze Frames and Glitches on Your Windows 10 Rig
- New The FCP Factor 10 Blockbuster Movies Edited with Final Cut Pro
- Resolved! Saving Work in Non-Responsive Excel - Effective Techniques
- Revive Your iPhone with a Simple 3-Step iTunes Restoration Guide
- Secure Your System: Steps to Turn Off Test Mode in Windows 11 & 10
- Step-by-Step Tutorial: Replicating Your NVMe SSD, Minimized Damage to the Drive's Surface [Comprehensive Manual]
- Strategies to Fix the 'Error in Moderation' On ChatGPT Platforms
- The Q and S Class: TCL Unveils Brand-New Collection with 19 Cutting-Edge Smart TVs
- Top Free Software Options for Safeguarding Your Windows 11 OS
- Troubled by Sound Card Errors? Fix Them Now - Expert Tips From YL Software
- Tutorial Complète Sur La Conception D'une Clé USB Bootable Pour Windows 10/11
- Title: Solving Image Clarity Issues in Scanning: Expert Advice From YL Computing's Software Guide
- Author: David
- Created at : 2025-02-27 23:46:38
- Updated at : 2025-03-06 22:55:33
- Link: https://fox-zaraz.techidaily.com/solving-image-clarity-issues-in-scanning-expert-advice-from-yl-computings-software-guide/
- License: This work is licensed under CC BY-NC-SA 4.0.