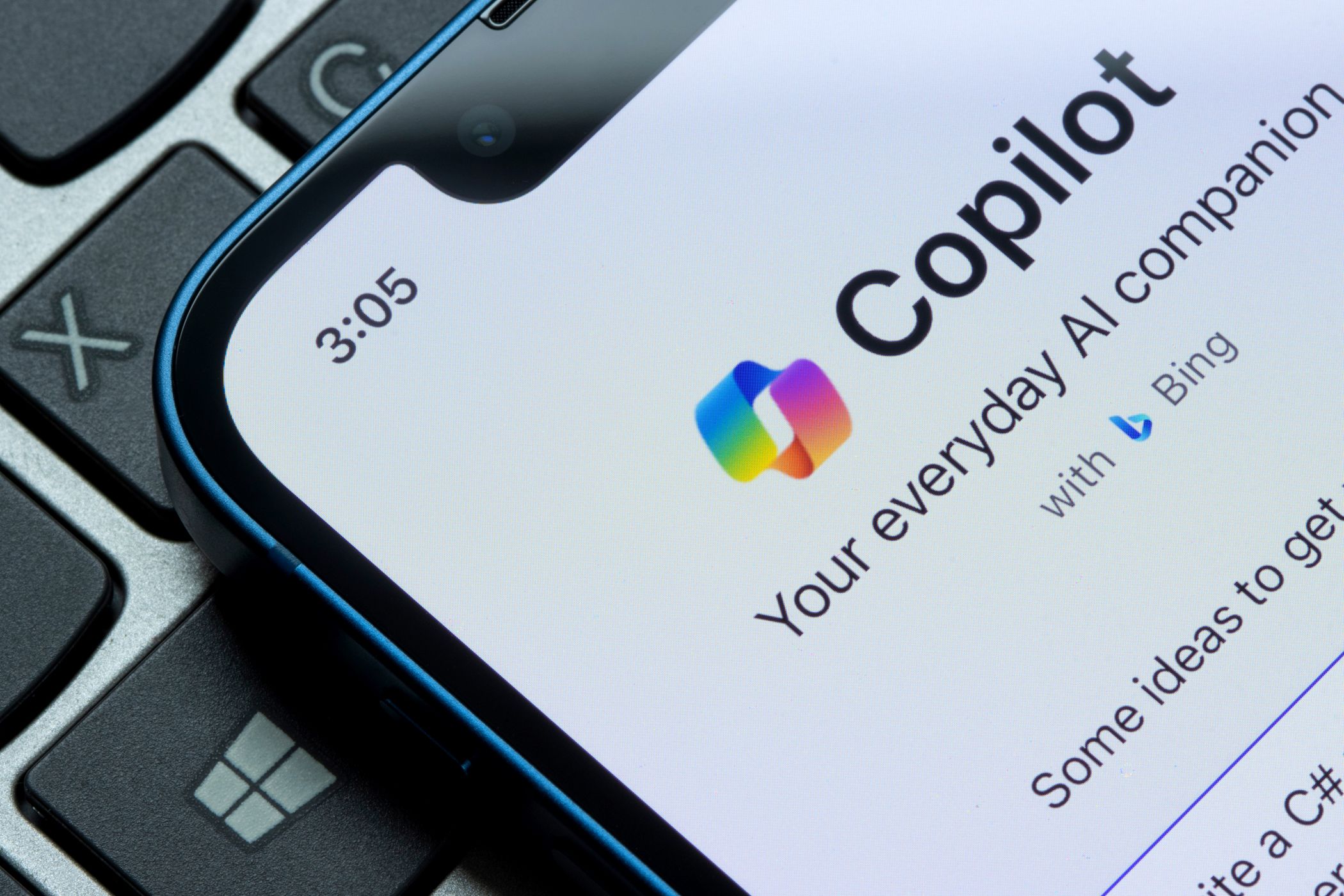
Safeguarding Your Video Cards: Expert Advice on Preventing Corruption by YL Software Experts

[\Frac{b}{6} = 9 \
The Windows 10 display settings allow you to change the appearance of your desktop and customize it to your liking. There are many different display settings you can adjust, from adjusting the brightness of your screen to choosing the size of text and icons on your monitor. Here is a step-by-step guide on how to adjust your Windows 10 display settings.
1. Find the Start button located at the bottom left corner of your screen. Click on the Start button and then select Settings.
2. In the Settings window, click on System.
3. On the left side of the window, click on Display. This will open up the display settings options.
4. You can adjust the brightness of your screen by using the slider located at the top of the page. You can also change the scaling of your screen by selecting one of the preset sizes or manually adjusting the slider.
5. To adjust the size of text and icons on your monitor, scroll down to the Scale and layout section. Here you can choose between the recommended size and manually entering a custom size. Once you have chosen the size you would like, click the Apply button to save your changes.
6. You can also adjust the orientation of your display by clicking the dropdown menu located under Orientation. You have the options to choose between landscape, portrait, and rotated.
7. Next, scroll down to the Multiple displays section. Here you can choose to extend your display or duplicate it onto another monitor.
8. Finally, scroll down to the Advanced display settings section. Here you can find more advanced display settings such as resolution and color depth.
By making these adjustments to your Windows 10 display settings, you can customize your desktop to fit your personal preference. Additionally, these settings can help improve the clarity of your monitor for a better viewing experience.
Post navigation
What type of maintenance tasks should I be performing on my PC to keep it running efficiently?
What is the best way to clean my computer’s registry?
Also read:
- Access Diverse Gay Content – Save Videos as MP4/MOV/AVI for Private Viewing
- Ace Your Battery Life: Win 10/11 Tips
- Affordable Home Flight Enjoyed with the Syma 107G RC Helicopter - Our Expert Review Inside!
- Convert BBC Radio Podcasts Into MP3 Files with Ease
- Convert Your Blog Video Files Into MP4/MOV/AVI Formats Easily on Both Mac & PC
- Convert Your PornTube Downloads Into Different File Types - MP4, MOV, FLV, AVI, WMV, MKV Instructions
- Convert Your Video Content: Easy MP4 Extraction From DigitalMarketer
- Converting Sporty's Flight Lessons: Steps to Save as MP4/MP3 Files
- Discover How Easy It Is to Watch or Save the Latest Movies and TV Episodes From Tune's Extensive Library—Your Perfect Entertainment Solution!
- Download Anytime: Convert and Save Your Favorite Videos From ZAQ1 in High-Quality MP4, MOV or AVI Using ZAQ1 Downloader.
- Expert Guide to Blending the Search Bar From Taskbar
- How to Mirror Your Honor X50i Screen to PC with Chromecast | Dr.fone
- How To Transfer WhatsApp From iPhone XR to other iPhone 14 devices? | Dr.fone
- In 2024, Prevent Cross-Site Tracking on Tecno Pop 7 Pro and Browser | Dr.fone
- Step-by-Step Tutorial for Setting Up Flipbook Downloads Using FlipBuilder
- Top 12 Prominent Xiaomi Redmi Note 12R Fingerprint Not Working Solutions
- Unleashing the Power of macOS Subtitles Manipulation
- Title: Safeguarding Your Video Cards: Expert Advice on Preventing Corruption by YL Software Experts
- Author: David
- Created at : 2025-03-01 08:23:44
- Updated at : 2025-03-07 07:47:37
- Link: https://fox-zaraz.techidaily.com/safeguarding-your-video-cards-expert-advice-on-preventing-corruption-by-yl-software-experts/
- License: This work is licensed under CC BY-NC-SA 4.0.