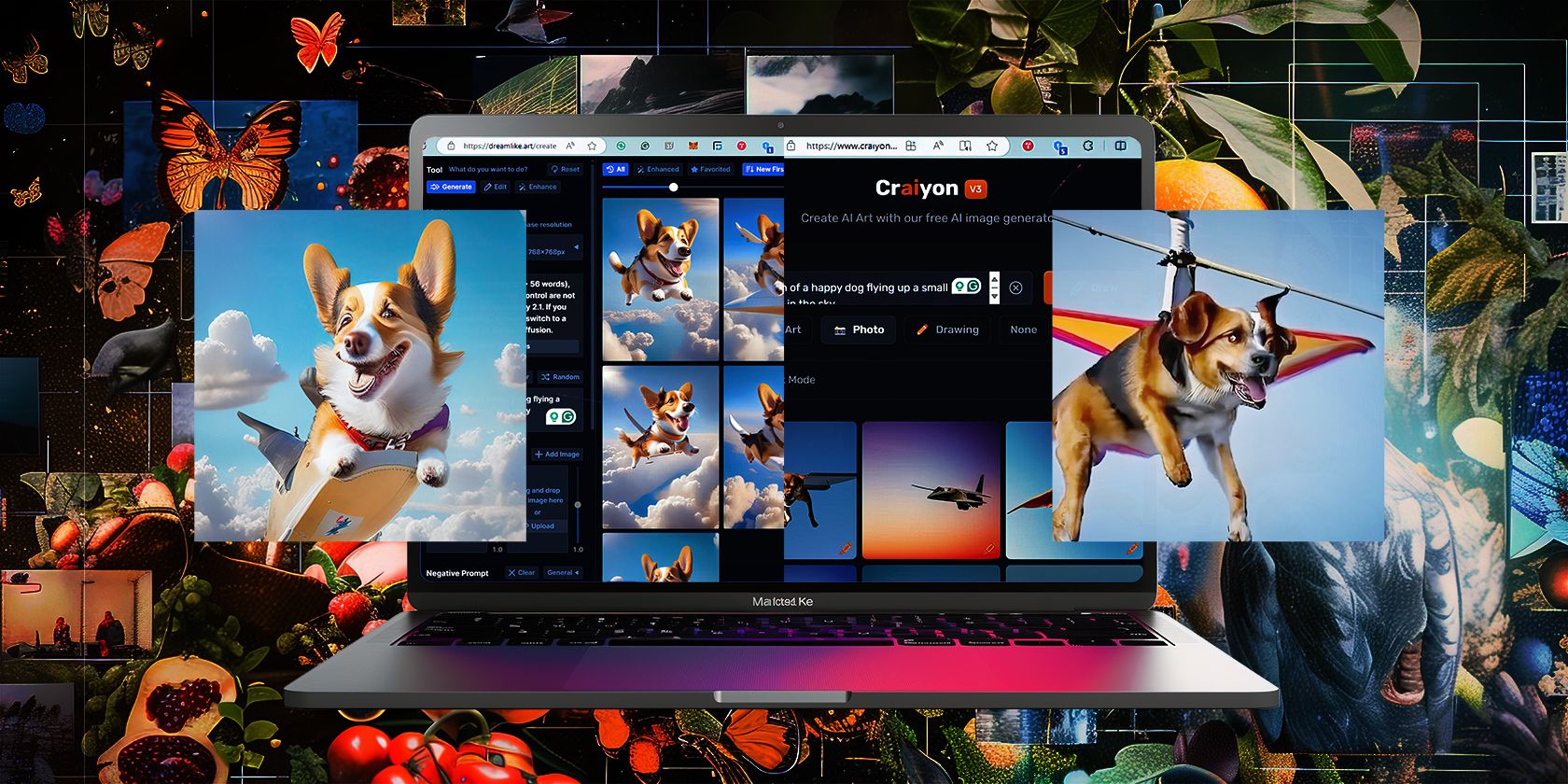
Resolving Graphics Card Issues: A Step-by-Step Guide - Tips by YL Computing

Mastering Display Customization on Windows [Student]: What Is the Value of (B ) if It Satisfies the Equation (\Frac{b}{6} = 9 )?
The Windows 10 display settings allow you to change the appearance of your desktop and customize it to your liking. There are many different display settings you can adjust, from adjusting the brightness of your screen to choosing the size of text and icons on your monitor. Here is a step-by-step guide on how to adjust your Windows 10 display settings.
1. Find the Start button located at the bottom left corner of your screen. Click on the Start button and then select Settings.
2. In the Settings window, click on System.
3. On the left side of the window, click on Display. This will open up the display settings options.
4. You can adjust the brightness of your screen by using the slider located at the top of the page. You can also change the scaling of your screen by selecting one of the preset sizes or manually adjusting the slider.
5. To adjust the size of text and icons on your monitor, scroll down to the Scale and layout section. Here you can choose between the recommended size and manually entering a custom size. Once you have chosen the size you would like, click the Apply button to save your changes.
6. You can also adjust the orientation of your display by clicking the dropdown menu located under Orientation. You have the options to choose between landscape, portrait, and rotated.
7. Next, scroll down to the Multiple displays section. Here you can choose to extend your display or duplicate it onto another monitor.
8. Finally, scroll down to the Advanced display settings section. Here you can find more advanced display settings such as resolution and color depth.
By making these adjustments to your Windows 10 display settings, you can customize your desktop to fit your personal preference. Additionally, these settings can help improve the clarity of your monitor for a better viewing experience.
Post navigation
What type of maintenance tasks should I be performing on my PC to keep it running efficiently?
What is the best way to clean my computer’s registry?
Also read:
- [New] In 2024, Timeless Thread Triumphs Reddit’s All-Time Fave List (Top 10)
- [New] Optimizing Online Identity Through YT Profile Refinement
- [Updated] Quick Reference How to Record Videos on Vimeo for 2024
- 2 Ways to Monitor Tecno Spark Go (2023) Activity | Dr.fone
- Comment Construire Un Concept D'Image De Système Sur Votre Appareil ?
- Complete Guide: Performing a Full System Restore on Your HP Laptop with Windows 11
- Dependable No-Cost Windows System Backup Programs
- Discovering Grok: Elon Musk's New AI Venture Explained
- Does find my friends work on Samsung Galaxy F04 | Dr.fone
- How to Watch Hulu Outside US On OnePlus Nord N30 5G | Dr.fone
- In 2024, How to Transfer Data from Huawei P60 to BlackBerry | Dr.fone
- MRSA and Penicillin-Resistant Streptococcus Pneumoniae Require Alternative Treatments to Standard Antibiotics.
- Revitalizing Astro's Efficiency Through Driver Updates and Replacement
- Scambio Dei File Tra Dispositivi: Come Trasferire Il Contenuto Del Tuo Hard Disk Esterno Al Tuo Nuovo Computer
- Step-by-Step Guide: Retrieving Lost Data From Your Hard Disk on PCs and Macs
- Steps to Restore Lost Photos From an xD-Picture Card: A Comprehensive Guide
- The Biology of Transcendence (2nd ed.) | Free Book
- Top Free Ransomware Recovery Tools to Safeguard Your Data
- Wiederholung Verlorener Daten Auf Mobilen Endgeräten
- Title: Resolving Graphics Card Issues: A Step-by-Step Guide - Tips by YL Computing
- Author: David
- Created at : 2025-03-04 16:06:33
- Updated at : 2025-03-06 22:21:20
- Link: https://fox-zaraz.techidaily.com/resolving-graphics-card-issues-a-step-by-step-guide-tips-by-yl-computing/
- License: This work is licensed under CC BY-NC-SA 4.0.