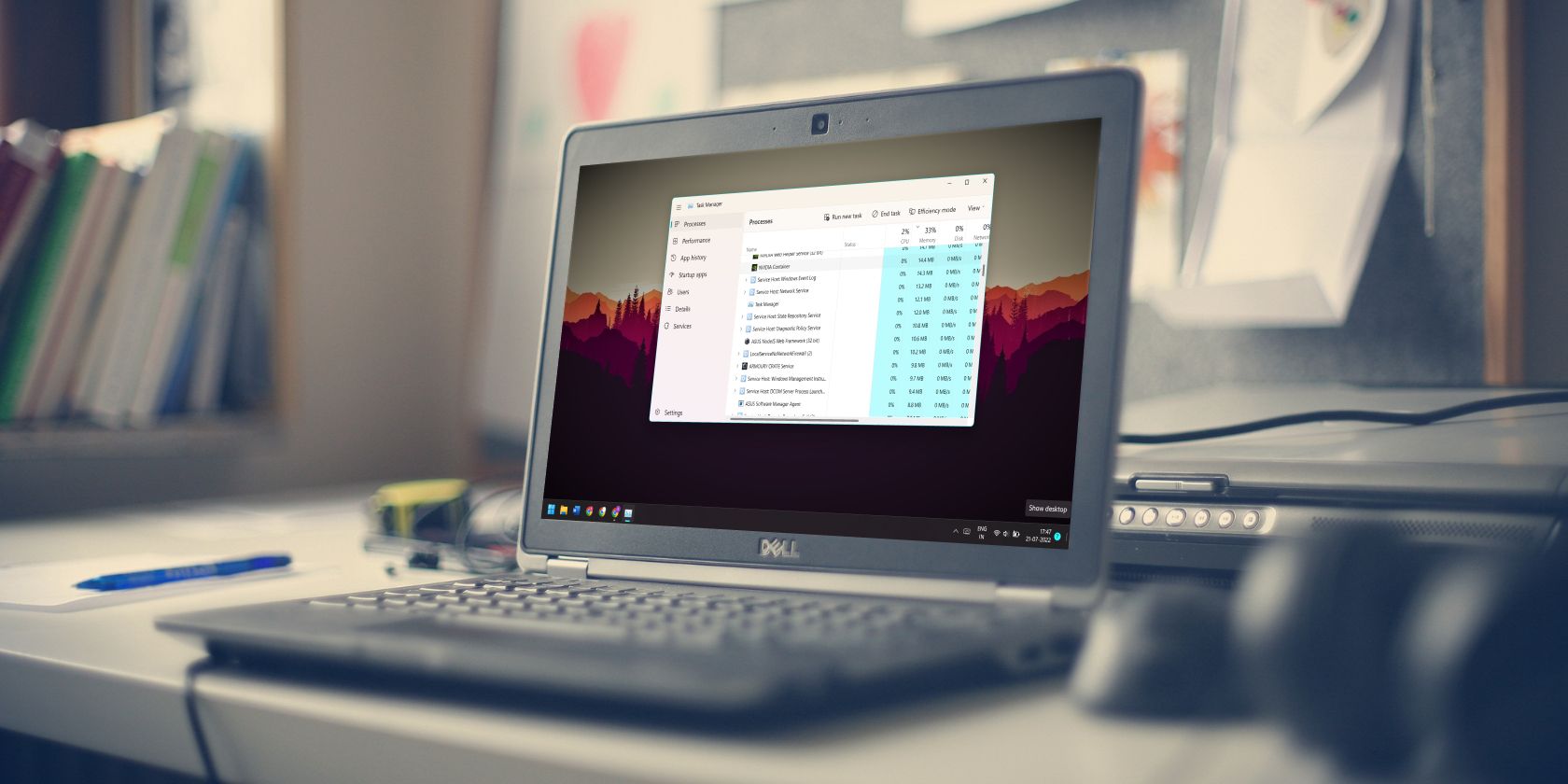
Rectifying Graphics Card Issues: A Comprehensive Guide by YL Computing

[B = 54 \
The Windows 10 display settings allow you to change the appearance of your desktop and customize it to your liking. There are many different display settings you can adjust, from adjusting the brightness of your screen to choosing the size of text and icons on your monitor. Here is a step-by-step guide on how to adjust your Windows 10 display settings.
1. Find the Start button located at the bottom left corner of your screen. Click on the Start button and then select Settings.
2. In the Settings window, click on System.
3. On the left side of the window, click on Display. This will open up the display settings options.
4. You can adjust the brightness of your screen by using the slider located at the top of the page. You can also change the scaling of your screen by selecting one of the preset sizes or manually adjusting the slider.
5. To adjust the size of text and icons on your monitor, scroll down to the Scale and layout section. Here you can choose between the recommended size and manually entering a custom size. Once you have chosen the size you would like, click the Apply button to save your changes.
6. You can also adjust the orientation of your display by clicking the dropdown menu located under Orientation. You have the options to choose between landscape, portrait, and rotated.
7. Next, scroll down to the Multiple displays section. Here you can choose to extend your display or duplicate it onto another monitor.
8. Finally, scroll down to the Advanced display settings section. Here you can find more advanced display settings such as resolution and color depth.
By making these adjustments to your Windows 10 display settings, you can customize your desktop to fit your personal preference. Additionally, these settings can help improve the clarity of your monitor for a better viewing experience.
Post navigation
What type of maintenance tasks should I be performing on my PC to keep it running efficiently?
What is the best way to clean my computer’s registry?
Also read:
- 「Samsung SSD Cloningを完了したら、未使用パーティションをリンクする方法」
- 2024 Approved Handling Haters Strategies for Content Creators
- Clashing Coders: Who Will Conquer the AI Writes World?
- Confirm Your Windows 11 Activation Successfully with Tips From YL Software Experts
- Dépasser La Lenteur De Copie Des Fichiers Sous Windows 10 : 8 Solutions Rapides Avec Résolu
- Download Free Windows DVD Player: Compatible with Windows 11/10/8.1/7 - Start Watching DVDs Now
- In 2024, Expert Tips Download YouTube Playlists in Minutes
- In 2024, How to Remove an AirTag from Your Apple ID Account On Apple iPhone 14 Pro?
- In 2024, Perfecting iPhone Photography for VR Spheres
- Solve Instant Problems in Live ChatGPT Transmissions
- Surface Dock Peripheral - Fast Installation Guide
- Top 5 Effective Strategies to Resolve a Stalled SQL Server Restoration Process
- Two Proven Methods for Uploading Your Outlook PST Data to Microsoft OneDrive
- Wiedergewonnene Kontrolle Über Ihr ECLIPSE-Entwicklungsprojekt: Wiederherstellung Gelöschter Projekte Mit Vier Praktischen Methoden
- Windows 10: Fehlerbehebung Für Fehlende Zugangsdokumenten Und -Einstellungen
- Windows Server Backup 使用命令行線上完成 - 揭開兩種有效技巧
- Title: Rectifying Graphics Card Issues: A Comprehensive Guide by YL Computing
- Author: David
- Created at : 2025-02-27 21:30:05
- Updated at : 2025-03-07 03:49:37
- Link: https://fox-zaraz.techidaily.com/rectifying-graphics-card-issues-a-comprehensive-guide-by-yl-computing/
- License: This work is licensed under CC BY-NC-SA 4.0.