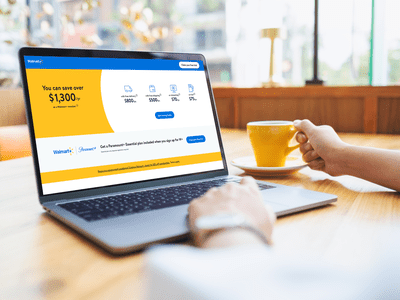
PC Maintenance Mastery: Essential Tips for Clean and Efficient System Management by YL Software Experts

[\Frac{b}{6} = 9 \
The Windows 10 display settings allow you to change the appearance of your desktop and customize it to your liking. There are many different display settings you can adjust, from adjusting the brightness of your screen to choosing the size of text and icons on your monitor. Here is a step-by-step guide on how to adjust your Windows 10 display settings.
1. Find the Start button located at the bottom left corner of your screen. Click on the Start button and then select Settings.
2. In the Settings window, click on System.
3. On the left side of the window, click on Display. This will open up the display settings options.
4. You can adjust the brightness of your screen by using the slider located at the top of the page. You can also change the scaling of your screen by selecting one of the preset sizes or manually adjusting the slider.
5. To adjust the size of text and icons on your monitor, scroll down to the Scale and layout section. Here you can choose between the recommended size and manually entering a custom size. Once you have chosen the size you would like, click the Apply button to save your changes.
6. You can also adjust the orientation of your display by clicking the dropdown menu located under Orientation. You have the options to choose between landscape, portrait, and rotated.
7. Next, scroll down to the Multiple displays section. Here you can choose to extend your display or duplicate it onto another monitor.
8. Finally, scroll down to the Advanced display settings section. Here you can find more advanced display settings such as resolution and color depth.
By making these adjustments to your Windows 10 display settings, you can customize your desktop to fit your personal preference. Additionally, these settings can help improve the clarity of your monitor for a better viewing experience.
Post navigation
What type of maintenance tasks should I be performing on my PC to keep it running efficiently?
What is the best way to clean my computer’s registry?
Also read:
- [Updated] In 2024, Epic Prank Ideas with a Twist of Anime on TikTok
- Allow Each Layer to Dry Completely Before Applying the Next Color (This May Take Several Hours)
- B. Securing Any Form of Employment Quickly.
- Guía Paso a Paso: Cómo Hacer La Copia De Seguridad Y Sincronización Entre Dispositivos Con Archivos Compartidos
- In 2024, Club Vibes Best DJ Template Video Selections
- In 2024, Locked Out of Apple iPhone 14 Plus? 5 Ways to get into a Locked Apple iPhone 14 Plus
- Intégration De Solutions Pour La Reconnaissance Du Nouveau Répertoire D'Accès Sous Windows 11
- Machine Mastery: A Comparative Analysis of ChatGPT and Google Translate Capabilities
- Mastering iCloud Management: Efficiently Organize and Secure Your Digital Life with Apple's Cloud Service
- Recensione Completa Dei Migliori Convertitori Video per Mac Del Periodo 2017-2018
- Soluciones Efectivas Para Evitar La Pérdida De Archivos Durante La Descarga en Windows 11
- Streamlining iPhone Video Fusion Processes
- The Ultimate Tutorial on Navigating Images via AOMEI Backupper for Optimal Data Management
- Tips for Dealing with Non-Terminatable Processes on PC
- Windows 11/10/8/7対応上位ブルーSSD移行ツール
- Title: PC Maintenance Mastery: Essential Tips for Clean and Efficient System Management by YL Software Experts
- Author: David
- Created at : 2025-03-01 21:48:04
- Updated at : 2025-03-07 03:57:26
- Link: https://fox-zaraz.techidaily.com/pc-maintenance-mastery-essential-tips-for-clean-and-efficient-system-management-by-yl-software-experts/
- License: This work is licensed under CC BY-NC-SA 4.0.