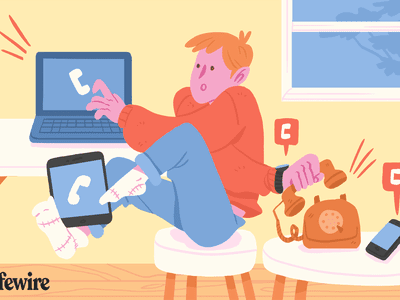
Key Figures of the Taiping Rebellion: A Chronological Overview - YL Computing

[B = 54 \
The Windows 10 display settings allow you to change the appearance of your desktop and customize it to your liking. There are many different display settings you can adjust, from adjusting the brightness of your screen to choosing the size of text and icons on your monitor. Here is a step-by-step guide on how to adjust your Windows 10 display settings.
1. Find the Start button located at the bottom left corner of your screen. Click on the Start button and then select Settings.
2. In the Settings window, click on System.
3. On the left side of the window, click on Display. This will open up the display settings options.
4. You can adjust the brightness of your screen by using the slider located at the top of the page. You can also change the scaling of your screen by selecting one of the preset sizes or manually adjusting the slider.
5. To adjust the size of text and icons on your monitor, scroll down to the Scale and layout section. Here you can choose between the recommended size and manually entering a custom size. Once you have chosen the size you would like, click the Apply button to save your changes.
6. You can also adjust the orientation of your display by clicking the dropdown menu located under Orientation. You have the options to choose between landscape, portrait, and rotated.
7. Next, scroll down to the Multiple displays section. Here you can choose to extend your display or duplicate it onto another monitor.
8. Finally, scroll down to the Advanced display settings section. Here you can find more advanced display settings such as resolution and color depth.
By making these adjustments to your Windows 10 display settings, you can customize your desktop to fit your personal preference. Additionally, these settings can help improve the clarity of your monitor for a better viewing experience.
Post navigation
What type of maintenance tasks should I be performing on my PC to keep it running efficiently?
What is the best way to clean my computer’s registry?
Also read:
- [New] 2024 Approved Full Page Screen Capture How to Capture Screenshots of a Full Page?
- [New] Mastering Engagement A Compendium of the Top 20 YouTube Hacks
- [Updated] 2024 Approved Elevate Your Conversation Game Mastering the Art of Sending GIFs in Snapchat
- [Updated] 2024 Approved Increase Views with Smart IGTV Title and Summary Edits
- [Updated] In 2024, Cutting Edge Science Education Through YT Channels
- 5 Techniques to Transfer Data from Oppo A1x 5G to iPhone 15/14/13/12 | Dr.fone
- 安全にASUSパソコンから完全消去!おすすめの最先端データクリーニングツール
- Comprehensive Tutorial: Overcoming AutoRecover Troubles in Microsoft Excel
- DupliSD Master Pro: Solution Gratuite Et Performante Pour Clonage Rapide Des Carte SD Avec Notre Guide Expert Inclus !
- Effortlessly Start Google Chrome with PowerShell or CMD on Your Windows 10 PC
- Expert Recommendations: Leading Samsung-Compatible Portable Applications for Smooth Data Migration
- Guida Completa: I 5 Software Di Sincronizzazione Files E Cartelle Più Efficienti Su Windows
- How to Restore Irretrievably Lost Documents on Windows 10/11: A Step-by-Step Guide
- In 2024, Best Ways on How to Unlock/Bypass/Swipe/Remove Samsung Galaxy A15 4G Fingerprint Lock
- List of Pokémon Go Joysticks On Poco C51 | Dr.fone
- Métodos Efectivos Para Restaurar Datos Perdidos en Tu Toshiba Canvio Portátil
- Schritt-Für-Schritt-Anleitung Zum Übertragen Eines Benutzerkontos Von Windows 11 Zu Einem Anderen Datenträger
- Troubleshooting Tips for Rainbow Six Siege: Overcoming the 3-0X0001000B Glitch
- Vergeten Hoe Je Bestandjes en Mapkes Op Het Bureaubord Veilig Opbewaarden Moeten Worden: Afsluiting Vs. Open!
- Title: Key Figures of the Taiping Rebellion: A Chronological Overview - YL Computing
- Author: David
- Created at : 2025-02-13 00:48:52
- Updated at : 2025-02-18 23:00:05
- Link: https://fox-zaraz.techidaily.com/key-figures-of-the-taiping-rebellion-a-chronological-overview-yl-computing/
- License: This work is licensed under CC BY-NC-SA 4.0.