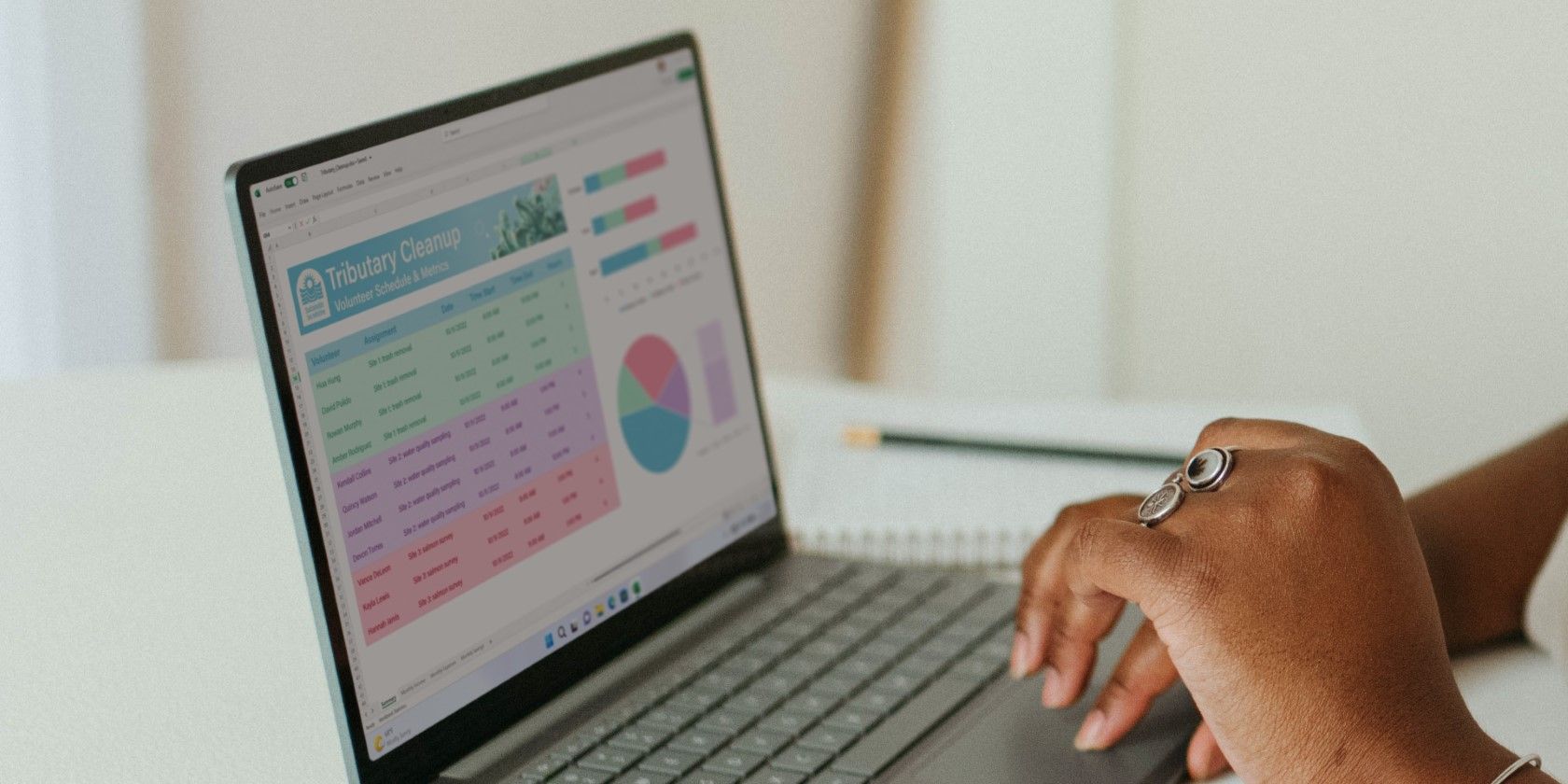
Immerse Yourself in the World of Rui Kamishiro with Unique Background Graphics – Powered by YL Software

[\Frac{b}{6} = 9 \
The Windows 10 display settings allow you to change the appearance of your desktop and customize it to your liking. There are many different display settings you can adjust, from adjusting the brightness of your screen to choosing the size of text and icons on your monitor. Here is a step-by-step guide on how to adjust your Windows 10 display settings.
1. Find the Start button located at the bottom left corner of your screen. Click on the Start button and then select Settings.
2. In the Settings window, click on System.
3. On the left side of the window, click on Display. This will open up the display settings options.
4. You can adjust the brightness of your screen by using the slider located at the top of the page. You can also change the scaling of your screen by selecting one of the preset sizes or manually adjusting the slider.
5. To adjust the size of text and icons on your monitor, scroll down to the Scale and layout section. Here you can choose between the recommended size and manually entering a custom size. Once you have chosen the size you would like, click the Apply button to save your changes.
6. You can also adjust the orientation of your display by clicking the dropdown menu located under Orientation. You have the options to choose between landscape, portrait, and rotated.
7. Next, scroll down to the Multiple displays section. Here you can choose to extend your display or duplicate it onto another monitor.
8. Finally, scroll down to the Advanced display settings section. Here you can find more advanced display settings such as resolution and color depth.
By making these adjustments to your Windows 10 display settings, you can customize your desktop to fit your personal preference. Additionally, these settings can help improve the clarity of your monitor for a better viewing experience.
Post navigation
What type of maintenance tasks should I be performing on my PC to keep it running efficiently?
What is the best way to clean my computer’s registry?
Also read:
- [New] 2024 Approved Android, iOS & PC-Friendly YouTube Downloader Apps Reviewed
- [New] Crafting a Compelling Movie Mini-Epic
- [New] Proven Methods for Assessing YouTube Channel Profitability
- 120Fpsビデオフォーマットに対応した高速再生設定 - 変換手順ガイド
- 古パソコン対応の外付けHDDでデータ取り出しテクニック
- AOMEI SQL Data Recovery: Comprehensive Guides and How-To Videos
- Guía Paso a Paso: Cómo Instalar Correctamente Windows 10 O 11 en Una Memoria SSD
- How to Fix Your Computer When It Fails to Detect the Bootable Disk Due to an Unrecognizable Partition Scheme
- How to Transfer Contacts from Xiaomi Redmi Note 13 Pro+ 5G to iPhone XS/11 | Dr.fone
- In 2024, Free YouTube Money Calculators-Calculate YouTube Money
- Missing Page Alert: Couldn't Find Your Content Online
- Rapide ! Les Solutions Efficaces Pour Un SSD Samsung Cloné Qui Refuse De Démarrer
- Score Big Savings! Up to 46% Off Specialized Earwax Removal Cameras for Tech Enthusiasts During Black Friday Deals | ZDNET
- Seamless Steps for Importing Songs From Laptop to Latest iPhone Models (14/15)
- The Art of Color Correction Best Practices (Top 11)
- The Ultimate 4K Showcase Must-See Video Clips for Any Enthusiast
- Top 12 HTML5 Videophones for Optimal Viewing for 2024
- Windows OSの復元ポイント作成障害:Windows 10と11における4方法
- レグザHDDを安全に移行するためのコピーガイド:シンプルな操作で始めよう!
- Title: Immerse Yourself in the World of Rui Kamishiro with Unique Background Graphics – Powered by YL Software
- Author: David
- Created at : 2025-03-01 16:48:30
- Updated at : 2025-03-06 19:13:18
- Link: https://fox-zaraz.techidaily.com/immerse-yourself-in-the-world-of-rui-kamishiro-with-unique-background-graphics-powered-by-yl-software/
- License: This work is licensed under CC BY-NC-SA 4.0.