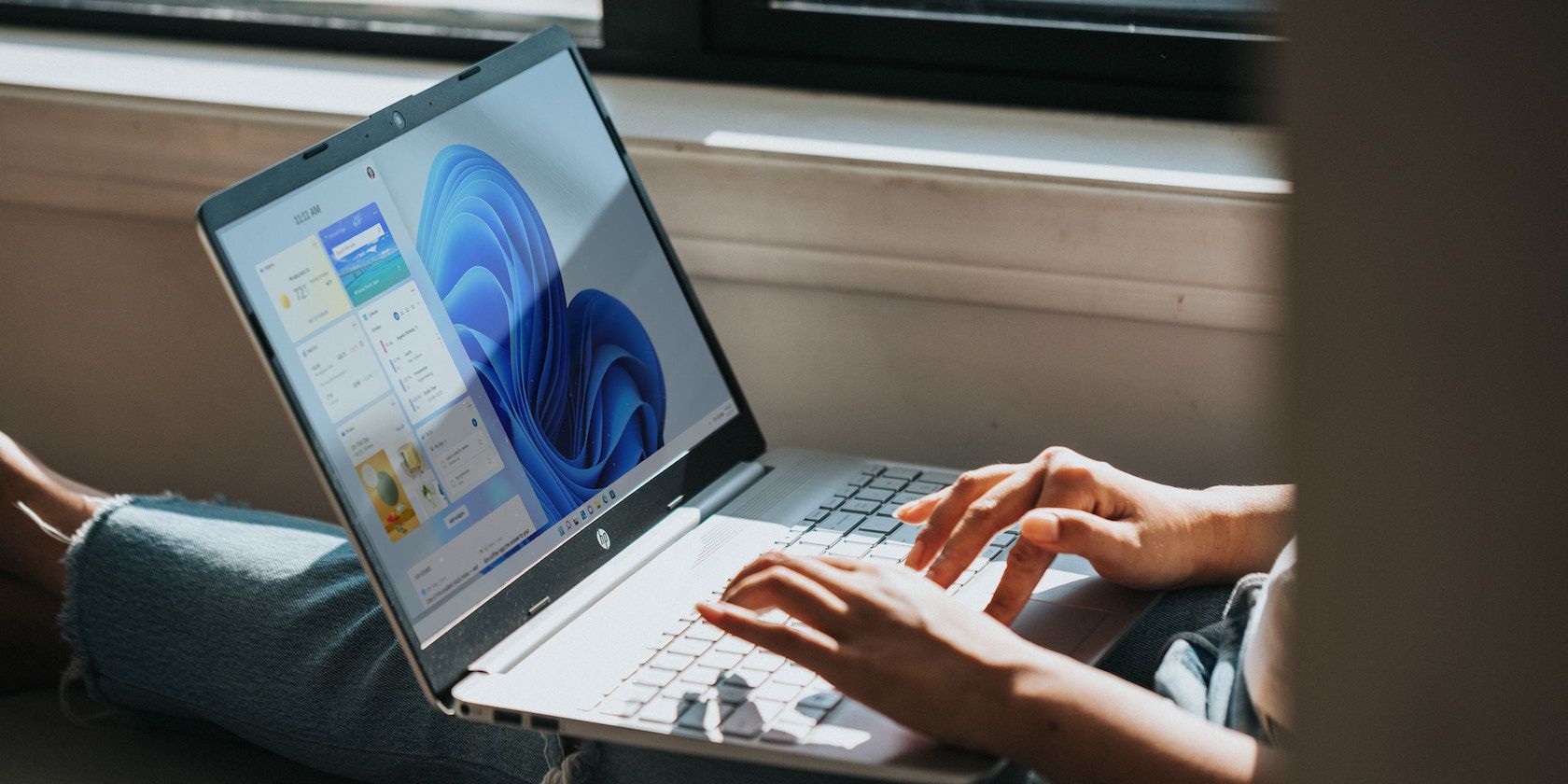
Identifying Common Problems: Is Your Motherboard Faulty or Failing?

[6 \Times \Frac{b}{6} = 9 \Times 6 \
The Windows 10 display settings allow you to change the appearance of your desktop and customize it to your liking. There are many different display settings you can adjust, from adjusting the brightness of your screen to choosing the size of text and icons on your monitor. Here is a step-by-step guide on how to adjust your Windows 10 display settings.
1. Find the Start button located at the bottom left corner of your screen. Click on the Start button and then select Settings.
2. In the Settings window, click on System.
3. On the left side of the window, click on Display. This will open up the display settings options.
4. You can adjust the brightness of your screen by using the slider located at the top of the page. You can also change the scaling of your screen by selecting one of the preset sizes or manually adjusting the slider.
5. To adjust the size of text and icons on your monitor, scroll down to the Scale and layout section. Here you can choose between the recommended size and manually entering a custom size. Once you have chosen the size you would like, click the Apply button to save your changes.
6. You can also adjust the orientation of your display by clicking the dropdown menu located under Orientation. You have the options to choose between landscape, portrait, and rotated.
7. Next, scroll down to the Multiple displays section. Here you can choose to extend your display or duplicate it onto another monitor.
8. Finally, scroll down to the Advanced display settings section. Here you can find more advanced display settings such as resolution and color depth.
By making these adjustments to your Windows 10 display settings, you can customize your desktop to fit your personal preference. Additionally, these settings can help improve the clarity of your monitor for a better viewing experience.
Post navigation
What type of maintenance tasks should I be performing on my PC to keep it running efficiently?
What is the best way to clean my computer’s registry?
Also read:
- [New] Taking Control Importing Snapchat Snaps to Your Phone's Gallery
- [Updated] In 2024, Formulating Engaging Instagram Story Titles
- 2024 Approved 10 Awesome Ideas for IGTV Videos Brands Can't Miss Out On
- 4 Essential Methods for File Delivery to PC
- 两种键入Windows 11 USB引导步骤与小技巧
- Bei Wie Vielen Wegen Kannst Du Fotos Von Deinem Mac Auf Eine Externe Festplatte Übertragen?
- Comment Contourner Les Restrictions De Fichier Dans Le Système D'Exploitation Windows 11: Guide Complet
- Fire Range Evolves with AMD’s Zen 5 Chips Preserving FL1 Design; Upcoming Laptops Could Boost Performance with RTX-Series GPU Integration
- Guide Facile Et Efficient À La Fabrication D'un CD Sauvegarde Sur Windows 11/8/7
- Guide: How to Quickly Terminate Stuck Applications in Windows Using RevoUninstaller
- How to Retrieve Your Files: A Step-by-Step Guide on Restoring a Mistakenly Formatted Disk
- How to Safely Clear Unused Disk Space in Windows 11 - Three Simple Techniques
- Recover Deleted Items Following a Clean Start with Windows 11 | Efficient Recovery Techniques Explained
- Sicherung Ihres RAID-0 Speichers Ohne Kosten: Effiziente Und Schrittweise Methode Für Die Datensicherheit
- Sneak Peek at FB's Watch Tech: Double Cameras on the Horizon?
- Step-by-Step Tutorial: Converting WMA Audio Tracks to MP3 Format Using a Mac for Hassle-Free Playbacks
- Troubleshooting Steps: Fixing a Non-Functional Front Panel Audio Jack
- Uncover Missing Scheduled Tasks with These 5 Easy Fixes for Task Scheduler
- Unleashing the Full Power of the M4 iPad Pro: How AI Integration at WWDC Could Transform User Experience Insights
- Title: Identifying Common Problems: Is Your Motherboard Faulty or Failing?
- Author: David
- Created at : 2025-02-14 17:38:30
- Updated at : 2025-02-18 17:19:57
- Link: https://fox-zaraz.techidaily.com/identifying-common-problems-is-your-motherboard-faulty-or-failing/
- License: This work is licensed under CC BY-NC-SA 4.0.