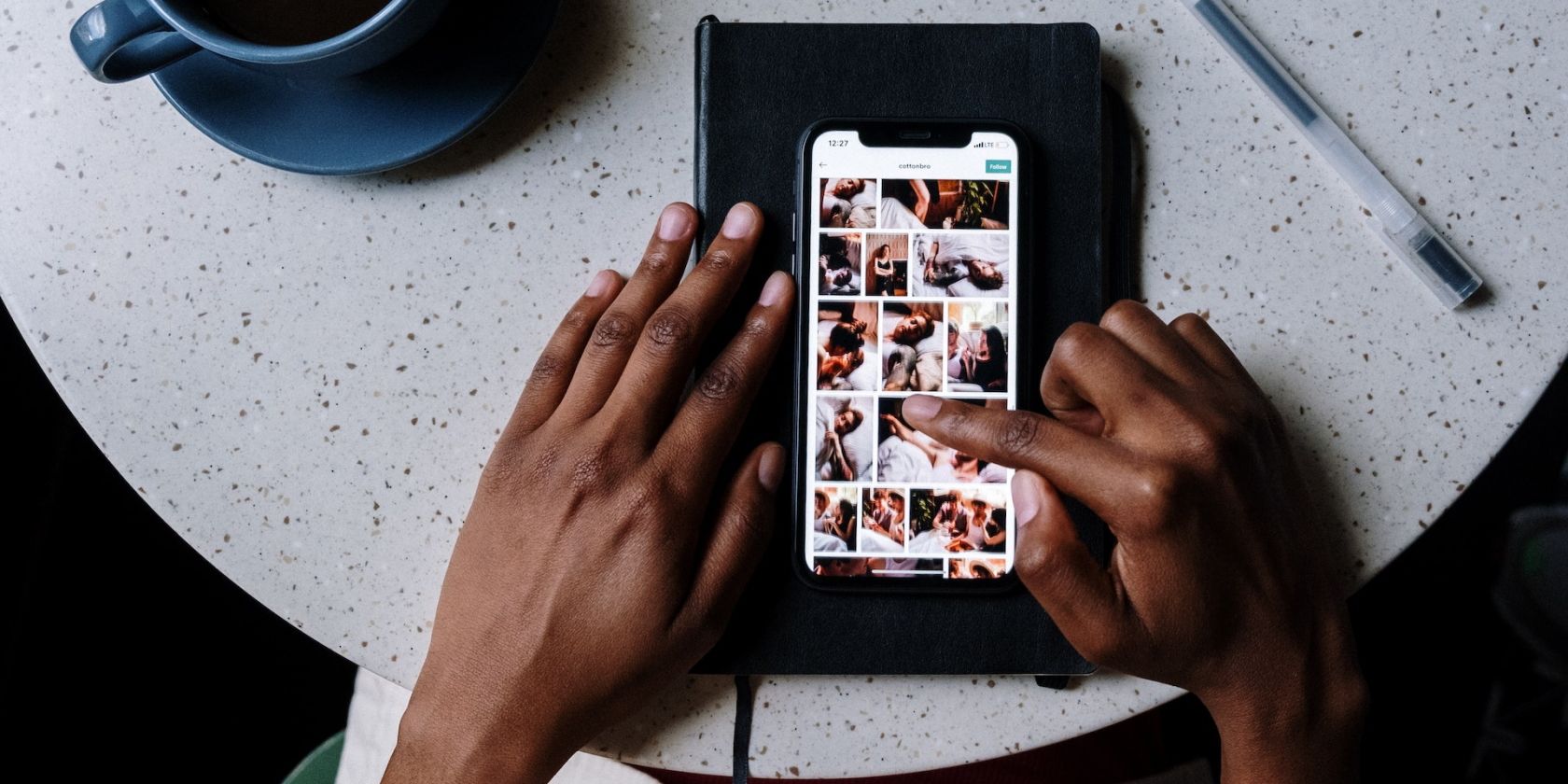
How to Successfully Resolve BSOD Issues: Expert Advice From YL Software Team

Mastering Display Customization on Windows [Student]: What Is the Value of (B ) if It Satisfies the Equation (\Frac{b}{6} = 9 )?
The Windows 10 display settings allow you to change the appearance of your desktop and customize it to your liking. There are many different display settings you can adjust, from adjusting the brightness of your screen to choosing the size of text and icons on your monitor. Here is a step-by-step guide on how to adjust your Windows 10 display settings.
1. Find the Start button located at the bottom left corner of your screen. Click on the Start button and then select Settings.
2. In the Settings window, click on System.
3. On the left side of the window, click on Display. This will open up the display settings options.
4. You can adjust the brightness of your screen by using the slider located at the top of the page. You can also change the scaling of your screen by selecting one of the preset sizes or manually adjusting the slider.
5. To adjust the size of text and icons on your monitor, scroll down to the Scale and layout section. Here you can choose between the recommended size and manually entering a custom size. Once you have chosen the size you would like, click the Apply button to save your changes.
6. You can also adjust the orientation of your display by clicking the dropdown menu located under Orientation. You have the options to choose between landscape, portrait, and rotated.
7. Next, scroll down to the Multiple displays section. Here you can choose to extend your display or duplicate it onto another monitor.
8. Finally, scroll down to the Advanced display settings section. Here you can find more advanced display settings such as resolution and color depth.
By making these adjustments to your Windows 10 display settings, you can customize your desktop to fit your personal preference. Additionally, these settings can help improve the clarity of your monitor for a better viewing experience.
Post navigation
What type of maintenance tasks should I be performing on my PC to keep it running efficiently?
What is the best way to clean my computer’s registry?
Also read:
- [New] Gags and Grins Techniques in Parody Production for 2024
- [New] How to Use Movie Maker on Windows 11 for 2024
- [Updated] Launchpad Equipment The Beginner's Checklist for 2024
- [Updated] Logic Pro's Approach to Softening Audio Tracks Gradually for 2024
- 如何利用Win11的系統清理功能升級電腦效能:一次性操作,永遠的效果
- Achieve Seamless Sign-Ins: Mastering Password-Free Access on Windows 10/11 - Tips From ZDNet
- Complete Guide: Restoring Data and Repairing an ASUS Computer Using Windows 10 Methods
- ERecovery for Windows 7 - システムエラーを解消する代替ソフトウェア
- Expert Guide on Transferring Data From Samsung Devices Using a Compatible Samsung Solid State Drive (SSD)
- How to Convert Your Kobo E-Books Into Kindle Format Seamlessly
- How to Move Your Entire iPhone Photo Library Onto an External HDD without Using a Computer
- How to Repair Broken video files of OnePlus Nord N30 5G on Mac?
- JPEGとMP4ファイルが消えたSDメモリからの効果的なレストアガイド
- Professionelle Tipps Für Eine Erfolgreiche Bare Metal Wiederherstellung in Windows Server Umgebungen
- Troubleshooting Win 10 Display Resize Success
- Windows 11 裡創建起動時自動恢復的雷射卡重要因素
- Windows 11へのアップデート準備 - UEFI Secure Boot設定方法ガイド
- Title: How to Successfully Resolve BSOD Issues: Expert Advice From YL Software Team
- Author: David
- Created at : 2025-03-05 22:10:59
- Updated at : 2025-03-07 08:19:31
- Link: https://fox-zaraz.techidaily.com/how-to-successfully-resolve-bsod-issues-expert-advice-from-yl-software-team/
- License: This work is licensed under CC BY-NC-SA 4.0.