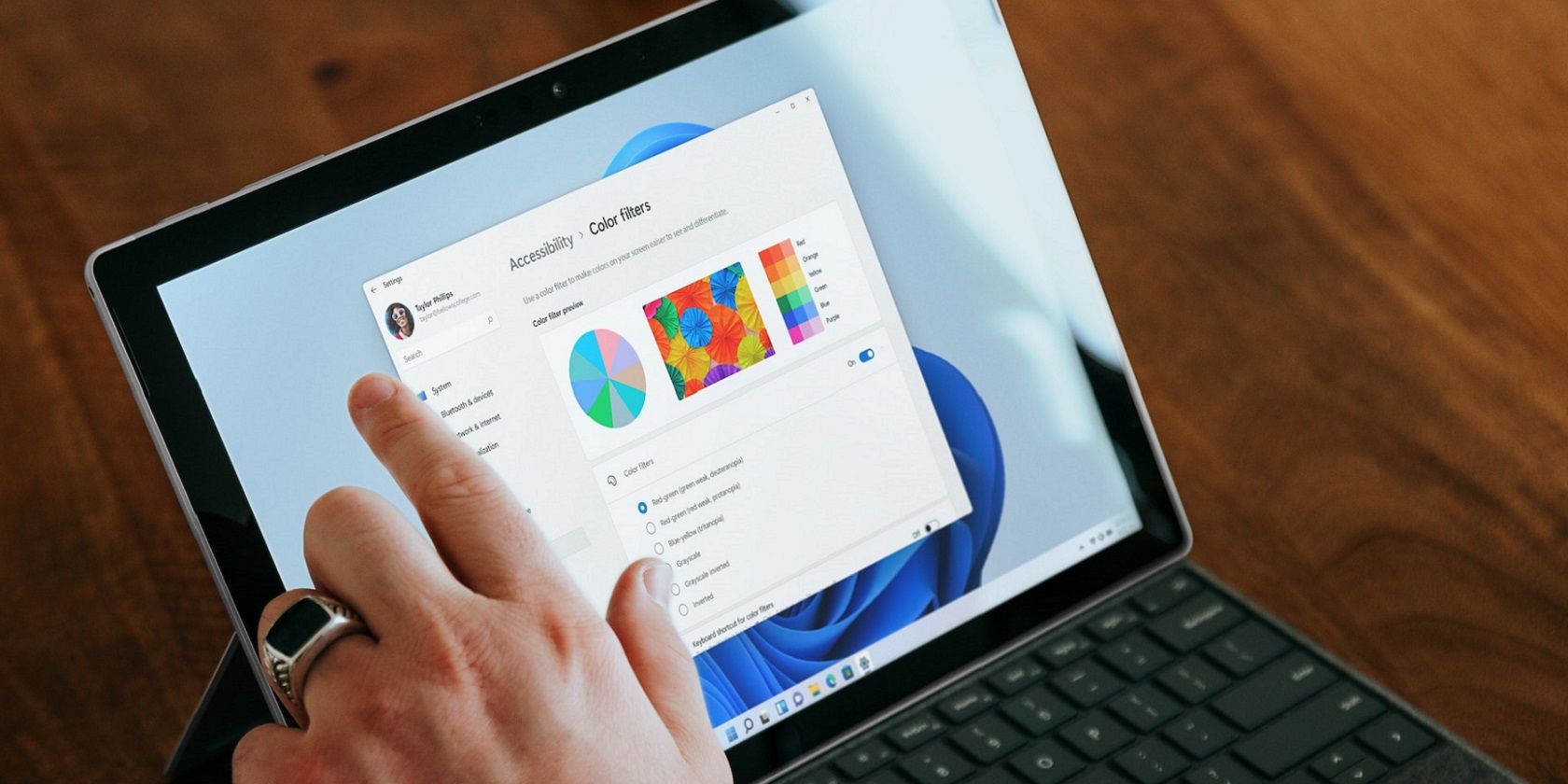
How to Respond When Your PC Suffers From Malware: Expert Advice by YL Computing

[B = 54 \
The Windows 10 display settings allow you to change the appearance of your desktop and customize it to your liking. There are many different display settings you can adjust, from adjusting the brightness of your screen to choosing the size of text and icons on your monitor. Here is a step-by-step guide on how to adjust your Windows 10 display settings.
1. Find the Start button located at the bottom left corner of your screen. Click on the Start button and then select Settings.
2. In the Settings window, click on System.
3. On the left side of the window, click on Display. This will open up the display settings options.
4. You can adjust the brightness of your screen by using the slider located at the top of the page. You can also change the scaling of your screen by selecting one of the preset sizes or manually adjusting the slider.
5. To adjust the size of text and icons on your monitor, scroll down to the Scale and layout section. Here you can choose between the recommended size and manually entering a custom size. Once you have chosen the size you would like, click the Apply button to save your changes.
6. You can also adjust the orientation of your display by clicking the dropdown menu located under Orientation. You have the options to choose between landscape, portrait, and rotated.
7. Next, scroll down to the Multiple displays section. Here you can choose to extend your display or duplicate it onto another monitor.
8. Finally, scroll down to the Advanced display settings section. Here you can find more advanced display settings such as resolution and color depth.
By making these adjustments to your Windows 10 display settings, you can customize your desktop to fit your personal preference. Additionally, these settings can help improve the clarity of your monitor for a better viewing experience.
Post navigation
What type of maintenance tasks should I be performing on my PC to keep it running efficiently?
What is the best way to clean my computer’s registry?
Also read:
- [New] In 2024, Proven Techniques Securely Archive Your Instagram Story
- [Updated] In 2024, Elevate Your Content Uploading Numerous Photos and Videos to Instagram
- [Updated] The Ultimate Guide to Top 10 TikTok Gamers
- Clonazione Industriale: Per Segmento O in Totale? Scopri Le Risposte Preferite Qui!
- Effortless Ways to Attach & Share Pictures with Email on iPhone - Learn These 3 Straightforward Strategies
- Executing the Last Goodbye to Your Instagram Account for 2024
- Focus, Fluency, and Fast Learning with These Mental Exerciples
- Google Play Services Wont Update? 12 Fixes are Here on Tecno Camon 20 | Dr.fone
- How to Resize and Copy a Hard Drive with Different Sizes on Windows 11 | Easy Step-by-Step Guide
- In 2024, Sifting Through InShot's Features for Best Edits
- Masterclass 5 in Best Mac Videography Software for 2024
- Mastering 360-Degree Videos Secure YouTube Uploads for 2024
- Pokemon Go No GPS Signal? Heres Every Possible Solution On Honor X9a | Dr.fone
- Problemen Mit iTunes Backups Begegnen: Tipps Und Tricks Zur Behebung Von Fehlern Beim Speichern
- Step-by-Step Solutions for Resolving Boot Issues on Your PC: A Complete Guide
- Step-by-Step Tutorial for Effective Installation of Windows 11 with Two Scenarios Explained
- Techniques De Sauvegarde Sûres Et Performantes Pour Microsoft Outlook Office 365
- Transferring Your Tunes: Top 4 Methods to Move Music From a Windows 10 Computer to an iPhone
- Troubleshooting Tips: Overcoming 'Apple ID Authentication Error' - Comprehensive Guide
- Title: How to Respond When Your PC Suffers From Malware: Expert Advice by YL Computing
- Author: David
- Created at : 2025-02-12 16:36:08
- Updated at : 2025-02-18 17:21:28
- Link: https://fox-zaraz.techidaily.com/how-to-respond-when-your-pc-suffers-from-malware-expert-advice-by-yl-computing/
- License: This work is licensed under CC BY-NC-SA 4.0.