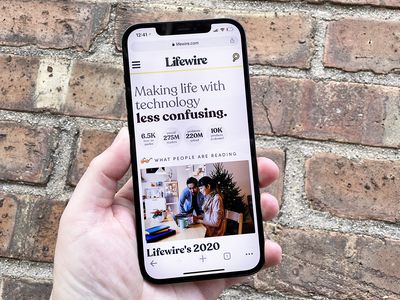
How to Accelerate Your PC with Efficient Cleaning Techniques - Insights From YL Computing

Mastering Display Customization on Windows [Student]: What Is the Value of (B ) if It Satisfies the Equation (\Frac{b}{6} = 9 )?
The Windows 10 display settings allow you to change the appearance of your desktop and customize it to your liking. There are many different display settings you can adjust, from adjusting the brightness of your screen to choosing the size of text and icons on your monitor. Here is a step-by-step guide on how to adjust your Windows 10 display settings.
1. Find the Start button located at the bottom left corner of your screen. Click on the Start button and then select Settings.
2. In the Settings window, click on System.
3. On the left side of the window, click on Display. This will open up the display settings options.
4. You can adjust the brightness of your screen by using the slider located at the top of the page. You can also change the scaling of your screen by selecting one of the preset sizes or manually adjusting the slider.
5. To adjust the size of text and icons on your monitor, scroll down to the Scale and layout section. Here you can choose between the recommended size and manually entering a custom size. Once you have chosen the size you would like, click the Apply button to save your changes.
6. You can also adjust the orientation of your display by clicking the dropdown menu located under Orientation. You have the options to choose between landscape, portrait, and rotated.
7. Next, scroll down to the Multiple displays section. Here you can choose to extend your display or duplicate it onto another monitor.
8. Finally, scroll down to the Advanced display settings section. Here you can find more advanced display settings such as resolution and color depth.
By making these adjustments to your Windows 10 display settings, you can customize your desktop to fit your personal preference. Additionally, these settings can help improve the clarity of your monitor for a better viewing experience.
Post navigation
What type of maintenance tasks should I be performing on my PC to keep it running efficiently?
What is the best way to clean my computer’s registry?
Also read:
- [Updated] How To Downgrade Or Rollback The Macos Sierra To Os X El Capitan for 2024
- 1. Choose Your Final Assembly Location - A Comprehensive Guide
- 2024 Approved The Ultimate Pathway to Vimeo Recording
- Creating a Customized Look with Unique Ceramic Tiles Pages
- Custom Regional Chat Features for Enhanced Engagement
- Exploring Multilingual Options and Features on Our Platform
- Ghostly Movies Innovation in Recorders for 2024
- How to Efficiently Transfer Music: The Best MP3 Downloading Techniques From Rhapsody for PC Users
- In 2024, How to Bypass Android Lock Screen Using Emergency Call On Vivo Y02T?
- In 2024, Two Ways to Sync Contacts from Samsung Galaxy XCover 7 to Gmail | Dr.fone
- In 2024, Unleashing Potential Learning to Race with Drones and Best Models
- Mastering Folder Synchronization: Step-by-Step Tips for a Harmonized Digital Experience
- Optimizing System Startup Requirements
- Perfecting Your School ID Picture with iOS and Android Cameras
- Secure Your Early Bird Advantage: Unlock Discounted Prices on Apple Watch Series 10 - Order Today!
- The Comprehensive Tutorial on How to Factory Reset an iPhone
- Trusted Lenovo Bluetooth Driver Update & Download for Optimal Performance on Windows 7/10 [Guaranteed Safe]
- Ultimate Guide: Perfecting the Art of Live Meeting Recordings
- Updated Behind the Scenes of Music Production A Look at the Top 8 Best Digital Audio Workstations for Studio Sound Experts for 2024
- Title: How to Accelerate Your PC with Efficient Cleaning Techniques - Insights From YL Computing
- Author: David
- Created at : 2025-03-04 16:51:36
- Updated at : 2025-03-07 10:58:21
- Link: https://fox-zaraz.techidaily.com/how-to-accelerate-your-pc-with-efficient-cleaning-techniques-insights-from-yl-computing/
- License: This work is licensed under CC BY-NC-SA 4.0.