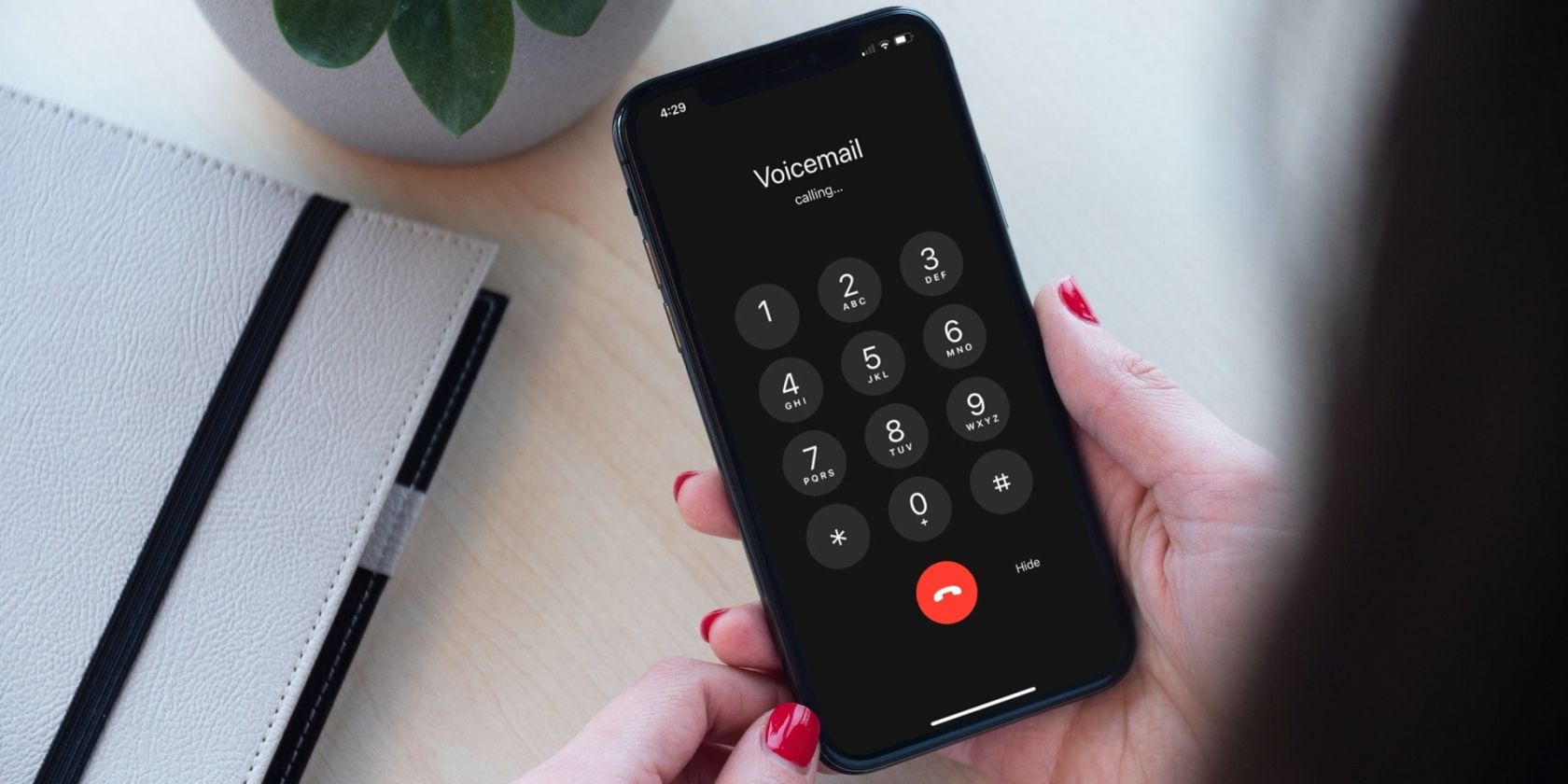
Hardware Woes Solved: Expert Advice on Repairing Your Tech Equipment with Guidance From YL Computing

[\Frac{b}{6} = 9 \
The Windows 10 display settings allow you to change the appearance of your desktop and customize it to your liking. There are many different display settings you can adjust, from adjusting the brightness of your screen to choosing the size of text and icons on your monitor. Here is a step-by-step guide on how to adjust your Windows 10 display settings.
1. Find the Start button located at the bottom left corner of your screen. Click on the Start button and then select Settings.
2. In the Settings window, click on System.
3. On the left side of the window, click on Display. This will open up the display settings options.
4. You can adjust the brightness of your screen by using the slider located at the top of the page. You can also change the scaling of your screen by selecting one of the preset sizes or manually adjusting the slider.
5. To adjust the size of text and icons on your monitor, scroll down to the Scale and layout section. Here you can choose between the recommended size and manually entering a custom size. Once you have chosen the size you would like, click the Apply button to save your changes.
6. You can also adjust the orientation of your display by clicking the dropdown menu located under Orientation. You have the options to choose between landscape, portrait, and rotated.
7. Next, scroll down to the Multiple displays section. Here you can choose to extend your display or duplicate it onto another monitor.
8. Finally, scroll down to the Advanced display settings section. Here you can find more advanced display settings such as resolution and color depth.
By making these adjustments to your Windows 10 display settings, you can customize your desktop to fit your personal preference. Additionally, these settings can help improve the clarity of your monitor for a better viewing experience.
Post navigation
What type of maintenance tasks should I be performing on my PC to keep it running efficiently?
What is the best way to clean my computer’s registry?
Also read:
- [New] Unlocking Viral Potential in Digital Content Creation for 2024
- [Updated] Navigating Digital Dimensions Metaverse and Multiverse
- 「データ複製と移行がスムーズ:日立HDDの驚異的なコピー・ソフトウェア」
- Comment Copier Facilement Votre Système D'Exploitation Windows 11 Sur Un SSD Ou HDD Avec Clonezilla
- Envisioning Elegance: Da Vinci's Latest Image Inspirations
- How to Fix the 0X80010108 Issue on Your PC – Step-by-Step Troubleshooting
- How to Resolve Non-Functional Razer Barracuda X Mic Compatibility with Windows 11/10
- Step-by-Step Tutorial on Exporting and Converting iPhone Audio Tracks for DIY CD Creation Without Using iTunes
- Top Free Ransomware Recovery Tools to Safeguard Your Data
- Troubleshoot and Restore Your DVD Player Functionality in 7 Simple Methods
- Unbeatable Labor Day Deals: Top-Rated LG OLED TVs Now Up to $800 Off - Exclusive Insights From a Tech Reviewer on ZDNet
- Virtual Arena Transcript
- Wiederholung Verlorener Daten Auf Mobilen Endgeräten
- Title: Hardware Woes Solved: Expert Advice on Repairing Your Tech Equipment with Guidance From YL Computing
- Author: David
- Created at : 2025-02-28 16:22:43
- Updated at : 2025-03-06 20:36:00
- Link: https://fox-zaraz.techidaily.com/hardware-woes-solved-expert-advice-on-repairing-your-tech-equipment-with-guidance-from-yl-computing/
- License: This work is licensed under CC BY-NC-SA 4.0.