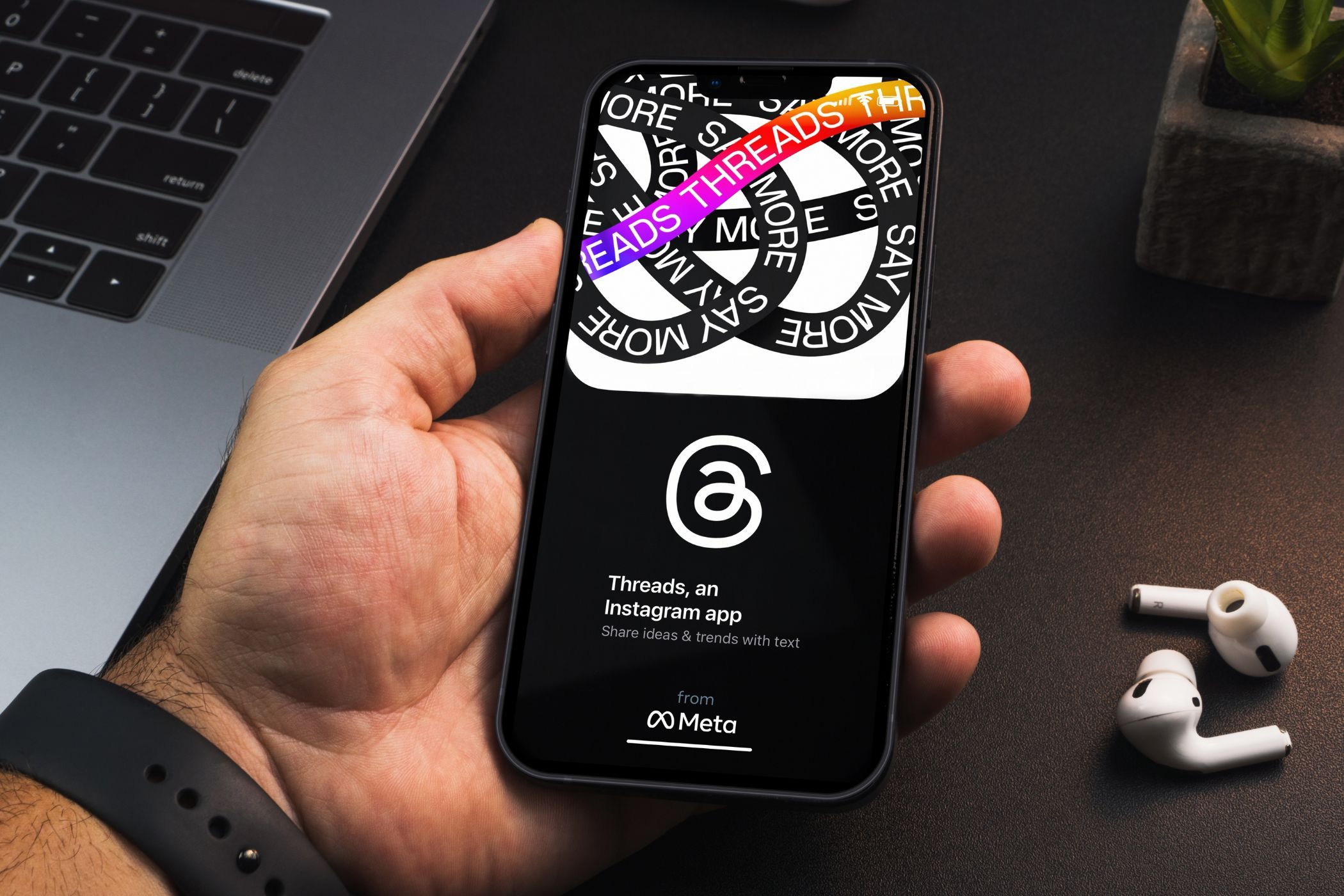
GPU Not Functional? Expert Tips and Solutions by YL Software Experts

[\Frac{b}{6} = 9 \
The Windows 10 display settings allow you to change the appearance of your desktop and customize it to your liking. There are many different display settings you can adjust, from adjusting the brightness of your screen to choosing the size of text and icons on your monitor. Here is a step-by-step guide on how to adjust your Windows 10 display settings.
1. Find the Start button located at the bottom left corner of your screen. Click on the Start button and then select Settings.
2. In the Settings window, click on System.
3. On the left side of the window, click on Display. This will open up the display settings options.
4. You can adjust the brightness of your screen by using the slider located at the top of the page. You can also change the scaling of your screen by selecting one of the preset sizes or manually adjusting the slider.
5. To adjust the size of text and icons on your monitor, scroll down to the Scale and layout section. Here you can choose between the recommended size and manually entering a custom size. Once you have chosen the size you would like, click the Apply button to save your changes.
6. You can also adjust the orientation of your display by clicking the dropdown menu located under Orientation. You have the options to choose between landscape, portrait, and rotated.
7. Next, scroll down to the Multiple displays section. Here you can choose to extend your display or duplicate it onto another monitor.
8. Finally, scroll down to the Advanced display settings section. Here you can find more advanced display settings such as resolution and color depth.
By making these adjustments to your Windows 10 display settings, you can customize your desktop to fit your personal preference. Additionally, these settings can help improve the clarity of your monitor for a better viewing experience.
Post navigation
What type of maintenance tasks should I be performing on my PC to keep it running efficiently?
What is the best way to clean my computer’s registry?
Also read:
- [New] 2024 Approved From Dull to Delightful Text that Tumbles and Twirls
- [New] 2024 Approved Tech Insightfulness A Global Experts' Assessment
- [Updated] Stream and Save - Discover The Top 5 Recorders of Live Conferences for 2024
- 2024 Approved The Quintessential Accessories List for SJ4000 Lovers
- Come Ripristinare Le Email Eliminate per Sempre Da iCloud: Guida Passo-Passo
- Cómo Respaldar Tu Disco Duro en Windows
- Easy Installation: IPhone Device Drivers on Windows 11 Computers
- In 2024, How To Change Vivo Y17s Lock Screen Clock in Seconds
- Lösungsansätze Für Das Problem: OneDrive-Synchronisation Ist Ausstehend - Entdecken Sie Drei Effektive Strategien
- New Mastering Color in Final Cut Pro A Step-by-Step Guide for 2024
- Sicherstellen Sie Ihre E-Mail-Gesundheit: Zwei Methoden Zum Exportieren Von Outlook-Postfächern Auf Externe HDDs
- Step-by-Step Guide to Safely Transferring the System Partition Onto an SSD in Windows 11, 10, 8 & 7
- Tech Talk Shifts: Third-Gen Oculus Quest on Pause
- ZDNet's Expert Overview of the New Microsoft Surface Pro 8 for Enterprise Use | Workplace Tech Review
- ファイル移行ガイド:ノートパソコンへの簡単なマイクロSDカードからのデータ移動方法
- Title: GPU Not Functional? Expert Tips and Solutions by YL Software Experts
- Author: David
- Created at : 2025-02-28 18:36:48
- Updated at : 2025-03-07 00:39:33
- Link: https://fox-zaraz.techidaily.com/gpu-not-functional-expert-tips-and-solutions-by-yl-software-experts/
- License: This work is licensed under CC BY-NC-SA 4.0.