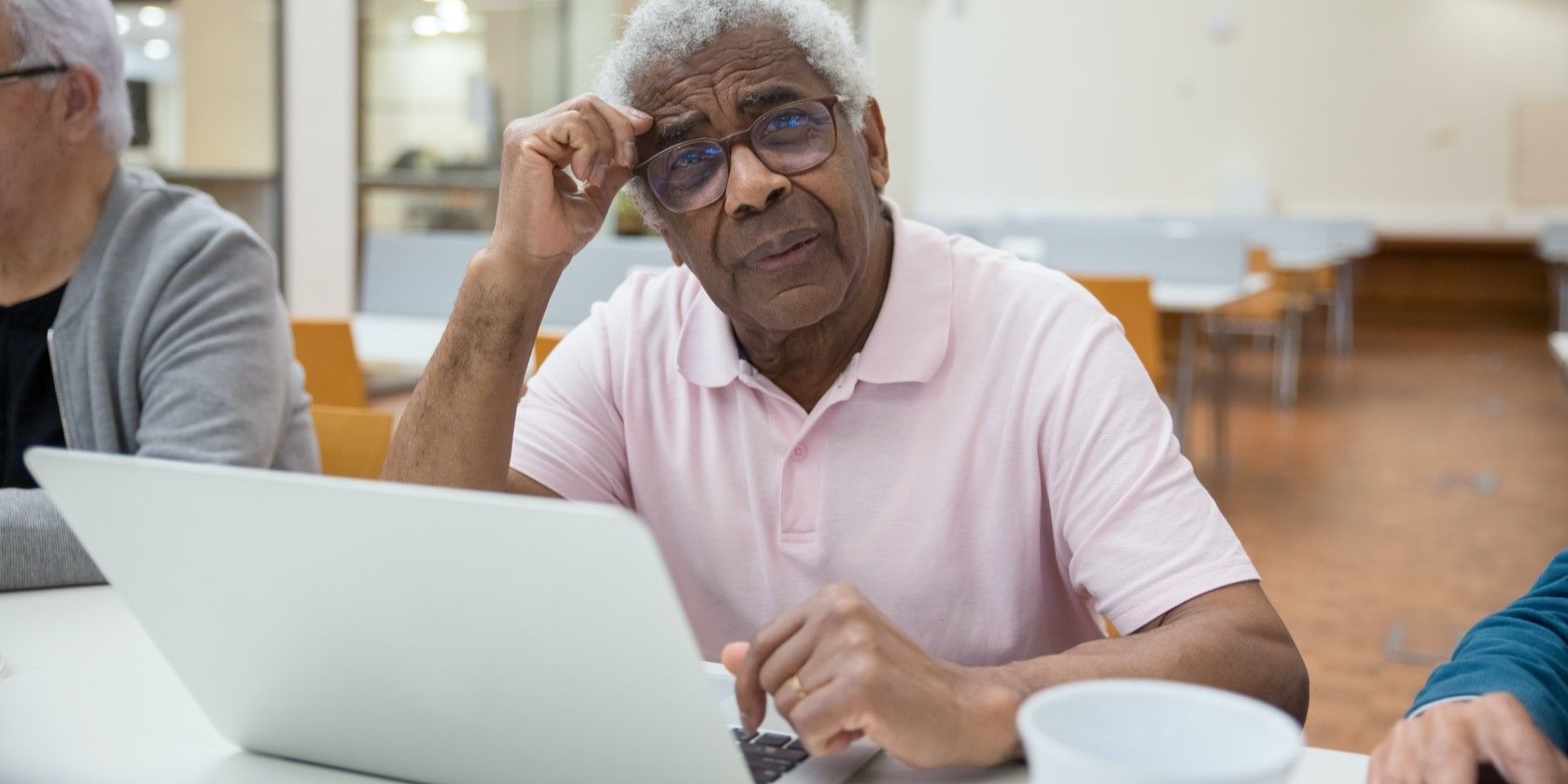
Evaluating the Effectiveness of Windows Defender in Thwarting Malware & Virus Attacks - Insights by YL Computing

[B = 54 \
The Windows 10 display settings allow you to change the appearance of your desktop and customize it to your liking. There are many different display settings you can adjust, from adjusting the brightness of your screen to choosing the size of text and icons on your monitor. Here is a step-by-step guide on how to adjust your Windows 10 display settings.
1. Find the Start button located at the bottom left corner of your screen. Click on the Start button and then select Settings.
2. In the Settings window, click on System.
3. On the left side of the window, click on Display. This will open up the display settings options.
4. You can adjust the brightness of your screen by using the slider located at the top of the page. You can also change the scaling of your screen by selecting one of the preset sizes or manually adjusting the slider.
5. To adjust the size of text and icons on your monitor, scroll down to the Scale and layout section. Here you can choose between the recommended size and manually entering a custom size. Once you have chosen the size you would like, click the Apply button to save your changes.
6. You can also adjust the orientation of your display by clicking the dropdown menu located under Orientation. You have the options to choose between landscape, portrait, and rotated.
7. Next, scroll down to the Multiple displays section. Here you can choose to extend your display or duplicate it onto another monitor.
8. Finally, scroll down to the Advanced display settings section. Here you can find more advanced display settings such as resolution and color depth.
By making these adjustments to your Windows 10 display settings, you can customize your desktop to fit your personal preference. Additionally, these settings can help improve the clarity of your monitor for a better viewing experience.
Post navigation
What type of maintenance tasks should I be performing on my PC to keep it running efficiently?
What is the best way to clean my computer’s registry?
Also read:
- [New] Copyright Clarity for Instagram Beats
- [New] In 2024, How to Expertly Use VSCO's Adjustment Brushes
- [Updated] Initial Steps Towards Perfect Transitional Sound Levels
- 「データ劣化したSDメモリから情報を復元する技術ガイド」
- 2024 Approved Cutting-Edge, FREE Premiere Pro Templates 2023
- 如何在 macOS 上無需花錢就能將檔案移動到外接硬碟:3 種技術指南
- Convertendo Músicas AAC Em OGG Ao Vivo E Gratuitamente - Técnicas Do Movavi
- Effiziente Methoden Zur Wiederherstellung Nicht Betriebsfähiger Daten Auf Einer Festplatte - Ohne Notfallpartitionierung Und OS
- Guía Paso a Paso Para Copiar Tu OS Directamente a Una SSD Samsung: Sin Reformatear Ni Instalar De Nuevo
- Il Metodo Tutto in Un Solo Clic per Il Backup Continuo Del Tuo Account Outlook
- Solving the Puzzle of Blurry Scans: Expert Tips From YL Software
- Step-by-Step Fixes for Fall Guys Not Starting Up Correctly - Play Without Interruptions
- Streamline File Sharing with These 3 Methods for Adding Outside Folders to Your Google Drive
- Struggling with Frequent Android App Shutdowns? Explore These 9 Effective Remedies
- Técnicas Eficaces Para Realizar Copias De Seguridad De Archivos Útiles en Windows 11: Un Enfoque Paso a Paso
- Turning Annual Objectives Into Tangible Results
- उन गहरी अंतिम प्रक्रियाओं के साथ, आपको छुटकाव के बाद कैसे लौर धुरी लगाते हैं?
- Title: Evaluating the Effectiveness of Windows Defender in Thwarting Malware & Virus Attacks - Insights by YL Computing
- Author: David
- Created at : 2025-02-28 22:12:40
- Updated at : 2025-03-06 17:26:50
- Link: https://fox-zaraz.techidaily.com/evaluating-the-effectiveness-of-windows-defender-in-thwarting-malware-and-virus-attacks-insights-by-yl-computing/
- License: This work is licensed under CC BY-NC-SA 4.0.