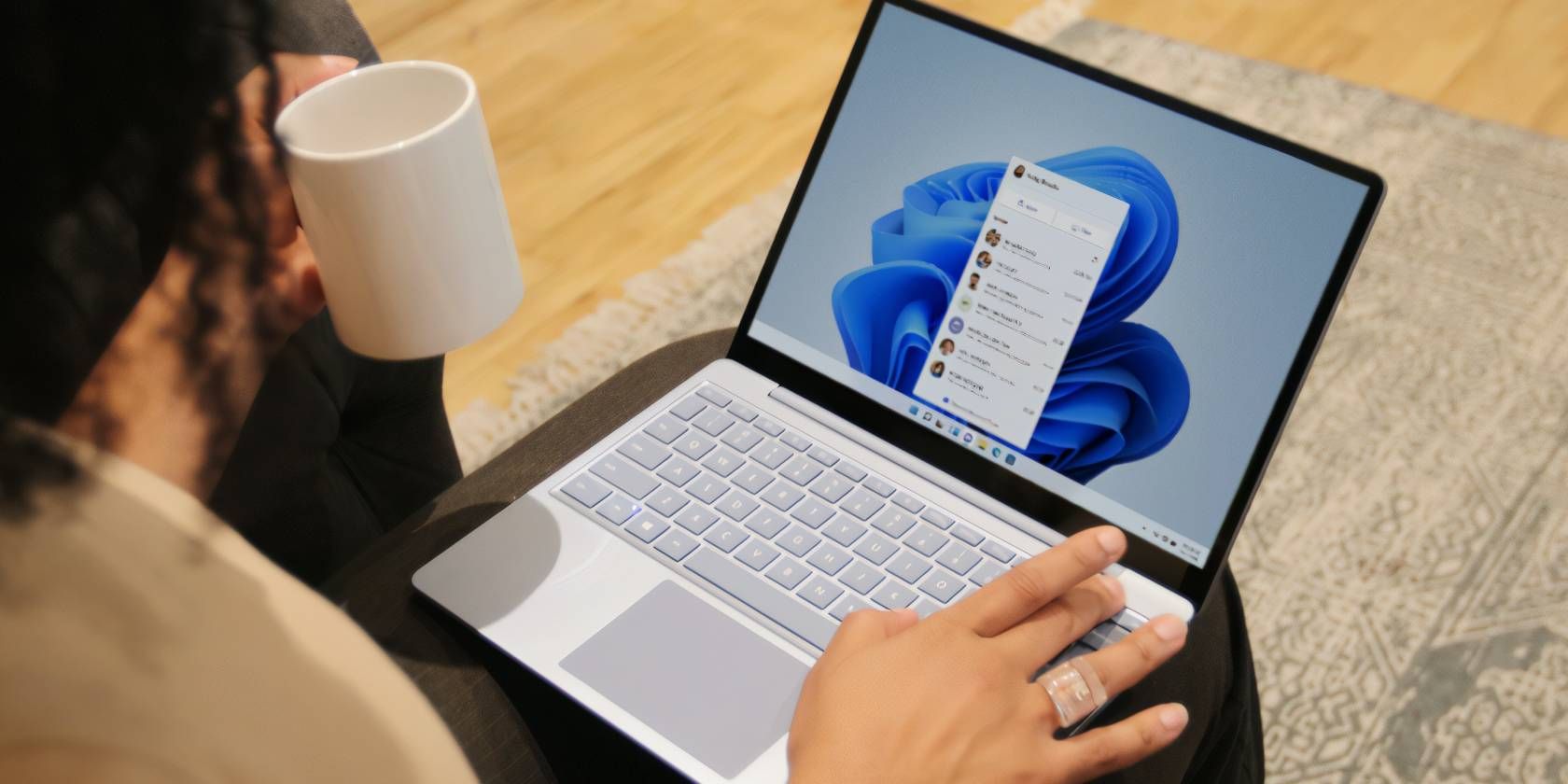
Effortless Printer Integration Into Windows Pertinacious 10: Expert Advice by YL Computing

[B = 54 \
The Windows 10 display settings allow you to change the appearance of your desktop and customize it to your liking. There are many different display settings you can adjust, from adjusting the brightness of your screen to choosing the size of text and icons on your monitor. Here is a step-by-step guide on how to adjust your Windows 10 display settings.
1. Find the Start button located at the bottom left corner of your screen. Click on the Start button and then select Settings.
2. In the Settings window, click on System.
3. On the left side of the window, click on Display. This will open up the display settings options.
4. You can adjust the brightness of your screen by using the slider located at the top of the page. You can also change the scaling of your screen by selecting one of the preset sizes or manually adjusting the slider.
5. To adjust the size of text and icons on your monitor, scroll down to the Scale and layout section. Here you can choose between the recommended size and manually entering a custom size. Once you have chosen the size you would like, click the Apply button to save your changes.
6. You can also adjust the orientation of your display by clicking the dropdown menu located under Orientation. You have the options to choose between landscape, portrait, and rotated.
7. Next, scroll down to the Multiple displays section. Here you can choose to extend your display or duplicate it onto another monitor.
8. Finally, scroll down to the Advanced display settings section. Here you can find more advanced display settings such as resolution and color depth.
By making these adjustments to your Windows 10 display settings, you can customize your desktop to fit your personal preference. Additionally, these settings can help improve the clarity of your monitor for a better viewing experience.
Post navigation
What type of maintenance tasks should I be performing on my PC to keep it running efficiently?
What is the best way to clean my computer’s registry?
Also read:
- [New] 2024 Approved Peerless Dialogue Creator Zone
- [Updated] In 2024, Securely Amplifying Your TikTok Presence Wisely
- 2024 Approved Expertise in Clip Blending A Blend Mode Guide
- 2024 Approved Passport Self-Portrait Maker – Free Access to Top Quality Images
- 4 Methods to Turn off Life 360 On Sony Xperia 10 V without Anyone Knowing | Dr.fone
- 簡單指南: 如何在 Windows 11 64-Bit系統下使用 Win32 Disk Imager 及其替代品
- 用經過驗證的方法修復無法在Win 10工作站中尋獲的桌面分割
- Comment Configurer Correctement Les Paramètres D'exportation Du Compte Dans Outlook 2010 : Un Guide Pratique
- Comprehensive Examination The Future of Photography with Aurora HDR for 2024
- Effective Techniques to Upgrade Your OS: Migrating to a Crucial SSD in Windows Environments (Win11/Win10/Win8/Win7)
- In 2024, 5 Quick Methods to Bypass Realme Narzo N55 FRP
- In 2024, Top 7 Skype Hacker to Hack Any Skype Account On your Xiaomi 14 Pro | Dr.fone
- Pros, Cons & Performance: Ring Doorbell Vs. Nest Smart Doorbell Analysis
- Schnell Und Schutz Vor Dem Simulierten Update-Viren Microsofts
- Sichere Und Kostengünstige Windows-Systemsicherungswerkzeuge – Die Besten Backup-Programme Für Ihren Desktop
- Step-by-Step Tutorial: Rescuing Files From a Non-Detectable Micro SD Card
- Toutes Les Solutions Gratuites De Restauration Pour Samsung Sous Windows 11: Un Guide Complet
- Title: Effortless Printer Integration Into Windows Pertinacious 10: Expert Advice by YL Computing
- Author: David
- Created at : 2025-03-05 00:06:46
- Updated at : 2025-03-06 16:13:47
- Link: https://fox-zaraz.techidaily.com/effortless-printer-integration-into-windows-pertinacious-10-expert-advice-by-yl-computing/
- License: This work is licensed under CC BY-NC-SA 4.0.