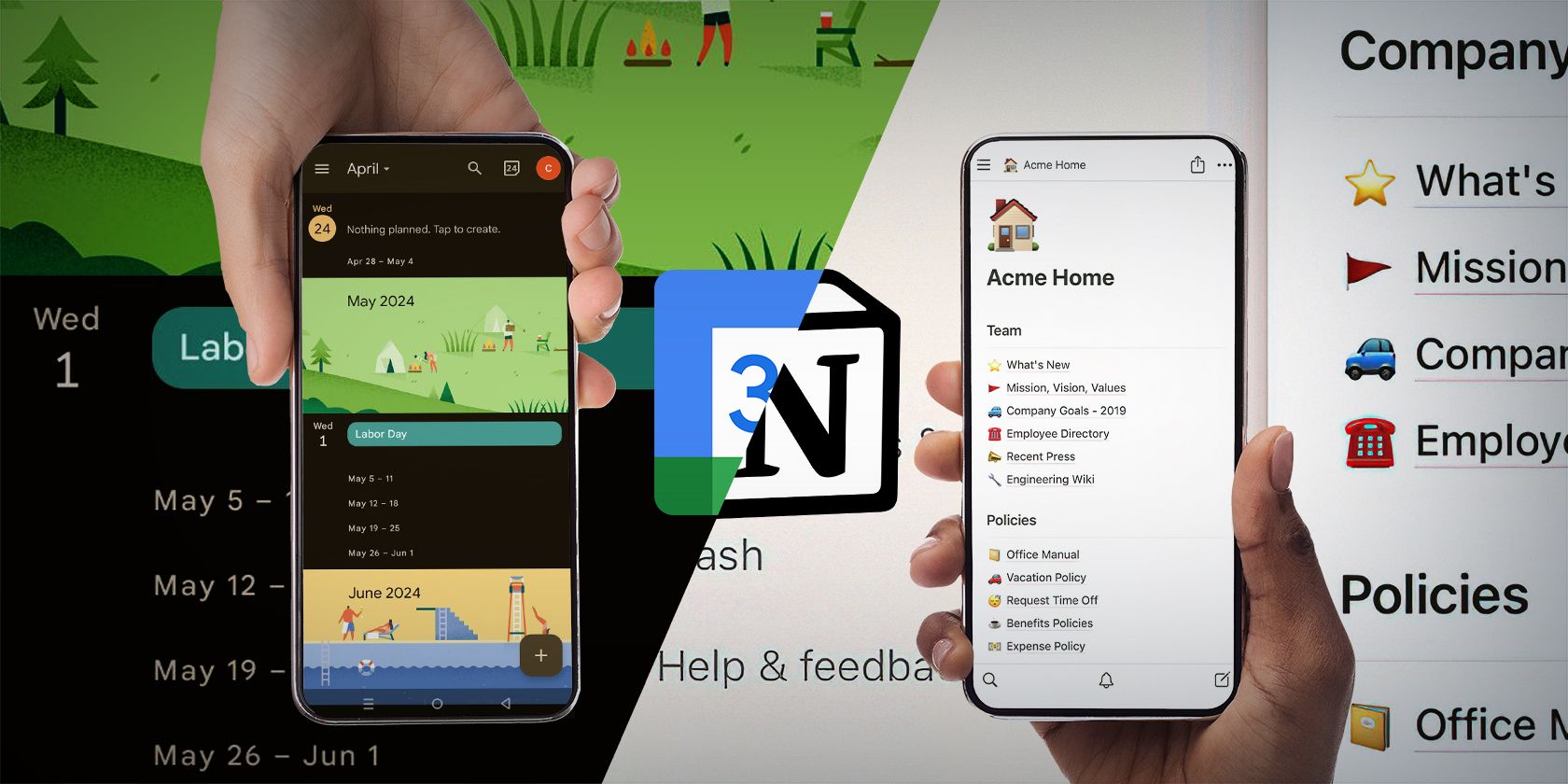
Effective Malware Protection: Best AV Tools Reviewed by YL Software Experts

[B = 54 \
The Windows 10 display settings allow you to change the appearance of your desktop and customize it to your liking. There are many different display settings you can adjust, from adjusting the brightness of your screen to choosing the size of text and icons on your monitor. Here is a step-by-step guide on how to adjust your Windows 10 display settings.
1. Find the Start button located at the bottom left corner of your screen. Click on the Start button and then select Settings.
2. In the Settings window, click on System.
3. On the left side of the window, click on Display. This will open up the display settings options.
4. You can adjust the brightness of your screen by using the slider located at the top of the page. You can also change the scaling of your screen by selecting one of the preset sizes or manually adjusting the slider.
5. To adjust the size of text and icons on your monitor, scroll down to the Scale and layout section. Here you can choose between the recommended size and manually entering a custom size. Once you have chosen the size you would like, click the Apply button to save your changes.
6. You can also adjust the orientation of your display by clicking the dropdown menu located under Orientation. You have the options to choose between landscape, portrait, and rotated.
7. Next, scroll down to the Multiple displays section. Here you can choose to extend your display or duplicate it onto another monitor.
8. Finally, scroll down to the Advanced display settings section. Here you can find more advanced display settings such as resolution and color depth.
By making these adjustments to your Windows 10 display settings, you can customize your desktop to fit your personal preference. Additionally, these settings can help improve the clarity of your monitor for a better viewing experience.
Post navigation
What type of maintenance tasks should I be performing on my PC to keep it running efficiently?
What is the best way to clean my computer’s registry?
Also read:
- Beyond Basics: Advanced Techniques for Boosting PC Speed with Insights From YL Software Experts
- Complete Tutorial to Use GPS Joystick to Fake GPS Location On OnePlus Ace 2V | Dr.fone
- In 2024, __Energy Savings Calculations__ While Not Directly Impacting Installation Cost, Understanding Potential Energy Savings Is Crucial for Long-Term ROI Analysis
- Mastering the Art of Mouse Troubleshooting: Solutions for Optimal Performance
- Navigating Through Steam and Windows 11 Privilege Problems
- Reinstallation Guide: How To Update Your Sound Card's Device Driver - Tips From YL Computing
- Resolving Your Outriders Game's Audio Glitches Effectively
- Ricostruzione Dei Dati Persi: Strategie per Il Riparo Di Informazioni Su Una Periferica Cancelata
- The Best 4K Blu-Ray Experience Ranking of Devices
- Tout Sur La Sauvegarde/Restauration De Vos Données Avec Des Étapes Simples en Un Seul Clic !
- Unbeatable Cyber Monday Promotion: Save $920 on the Razer Blade 14 - Exclusive 2022 Gaming Laptop Deal
- Title: Effective Malware Protection: Best AV Tools Reviewed by YL Software Experts
- Author: David
- Created at : 2025-03-01 01:37:44
- Updated at : 2025-03-07 11:59:22
- Link: https://fox-zaraz.techidaily.com/effective-malware-protection-best-av-tools-reviewed-by-yl-software-experts/
- License: This work is licensed under CC BY-NC-SA 4.0.