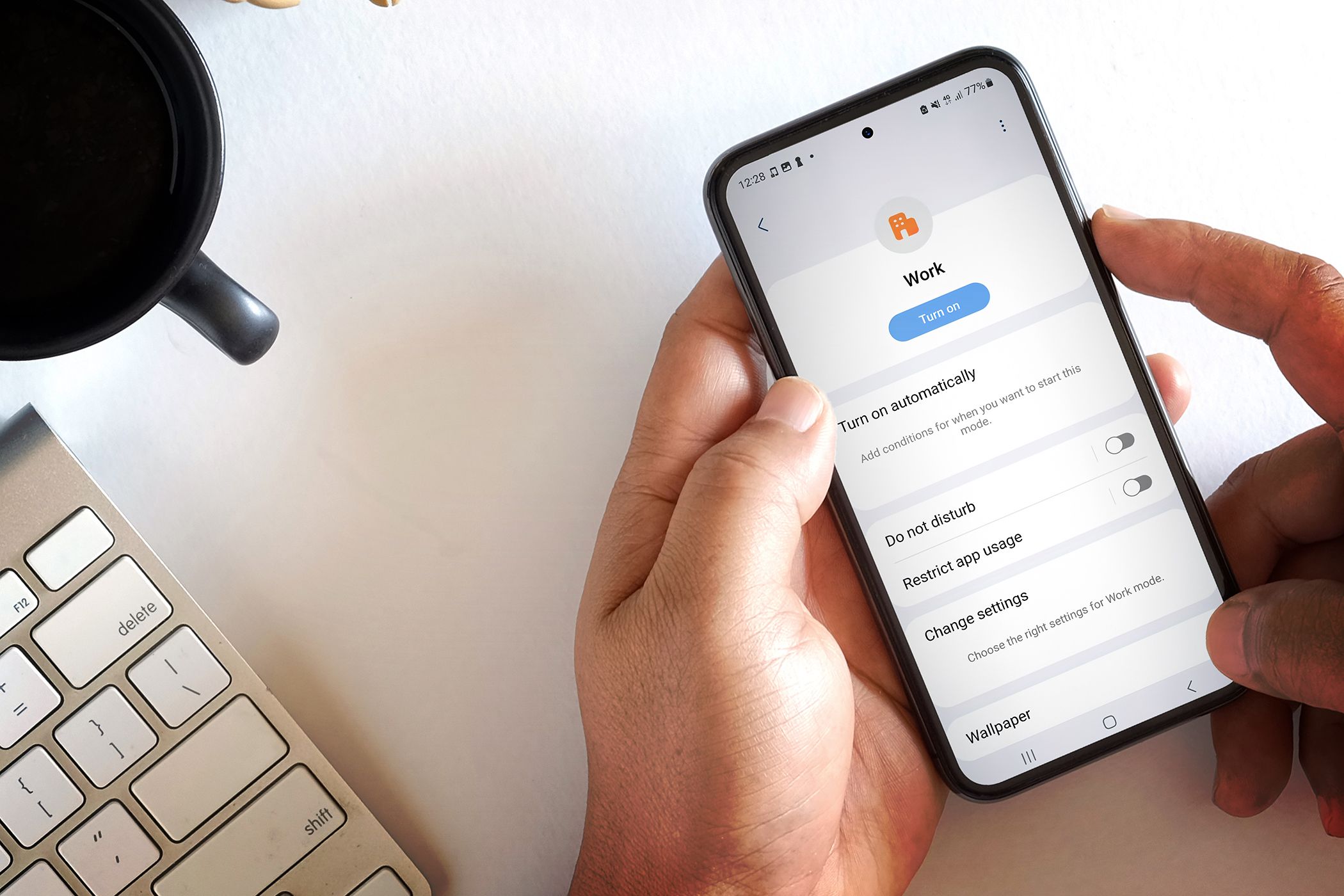
Easy Tips for Modifying Display Configurations in Windows Settings with Help From YL Software

[\Frac{b}{6} = 9 \
The Windows 10 display settings allow you to change the appearance of your desktop and customize it to your liking. There are many different display settings you can adjust, from adjusting the brightness of your screen to choosing the size of text and icons on your monitor. Here is a step-by-step guide on how to adjust your Windows 10 display settings.
1. Find the Start button located at the bottom left corner of your screen. Click on the Start button and then select Settings.
2. In the Settings window, click on System.
3. On the left side of the window, click on Display. This will open up the display settings options.
4. You can adjust the brightness of your screen by using the slider located at the top of the page. You can also change the scaling of your screen by selecting one of the preset sizes or manually adjusting the slider.
5. To adjust the size of text and icons on your monitor, scroll down to the Scale and layout section. Here you can choose between the recommended size and manually entering a custom size. Once you have chosen the size you would like, click the Apply button to save your changes.
6. You can also adjust the orientation of your display by clicking the dropdown menu located under Orientation. You have the options to choose between landscape, portrait, and rotated.
7. Next, scroll down to the Multiple displays section. Here you can choose to extend your display or duplicate it onto another monitor.
8. Finally, scroll down to the Advanced display settings section. Here you can find more advanced display settings such as resolution and color depth.
By making these adjustments to your Windows 10 display settings, you can customize your desktop to fit your personal preference. Additionally, these settings can help improve the clarity of your monitor for a better viewing experience.
Post navigation
What type of maintenance tasks should I be performing on my PC to keep it running efficiently?
What is the best way to clean my computer’s registry?
Also read:
- [New] 2024 Approved 2023 Sound Savvy with Facebook Downloader
- [New] SeekingNextGenCameraSolutions for 2024
- 1. How to Save Your Favorite YouTube Videos in High-Quality WMA Format
- 1. Video Grabber: Effortless Downloads From Fem.com Onto Your Apple or PC
- Access Diverse Gay Content – Save Videos as MP4/MOV/AVI for Private Viewing
- Assessing Whether an Update to Sonoma Is Right for My Mac
- Convert BBC Radio Podcasts Into MP3 Files with Ease
- Convert Your Blog Video Files Into MP4/MOV/AVI Formats Easily on Both Mac & PC
- Convert Your PornTube Downloads Into Different File Types - MP4, MOV, FLV, AVI, WMV, MKV Instructions
- Convert Your Video Content: Easy MP4 Extraction From DigitalMarketer
- Converting Sporty's Flight Lessons: Steps to Save as MP4/MP3 Files
- Envisioning an AI-Enhanced Future of Emotional Wellness Care
- In 2024, How to Intercept Text Messages on Honor X9b | Dr.fone
- In 2024, How to Transfer Contacts from Nokia C22 to Other Android Devices Using Bluetooth? | Dr.fone
- In 2024, The Evolution Samsung UBD-K8500 2023 Edition
- Ultimate Guide to Eliminating Frame Rate Drops in VALORANT - Expert Hacks & Tips
- Unlock Professional Color in FCP Tips and Tricks
- Title: Easy Tips for Modifying Display Configurations in Windows Settings with Help From YL Software
- Author: David
- Created at : 2025-03-05 02:14:39
- Updated at : 2025-03-07 00:33:05
- Link: https://fox-zaraz.techidaily.com/easy-tips-for-modifying-display-configurations-in-windows-settings-with-help-from-yl-software/
- License: This work is licensed under CC BY-NC-SA 4.0.