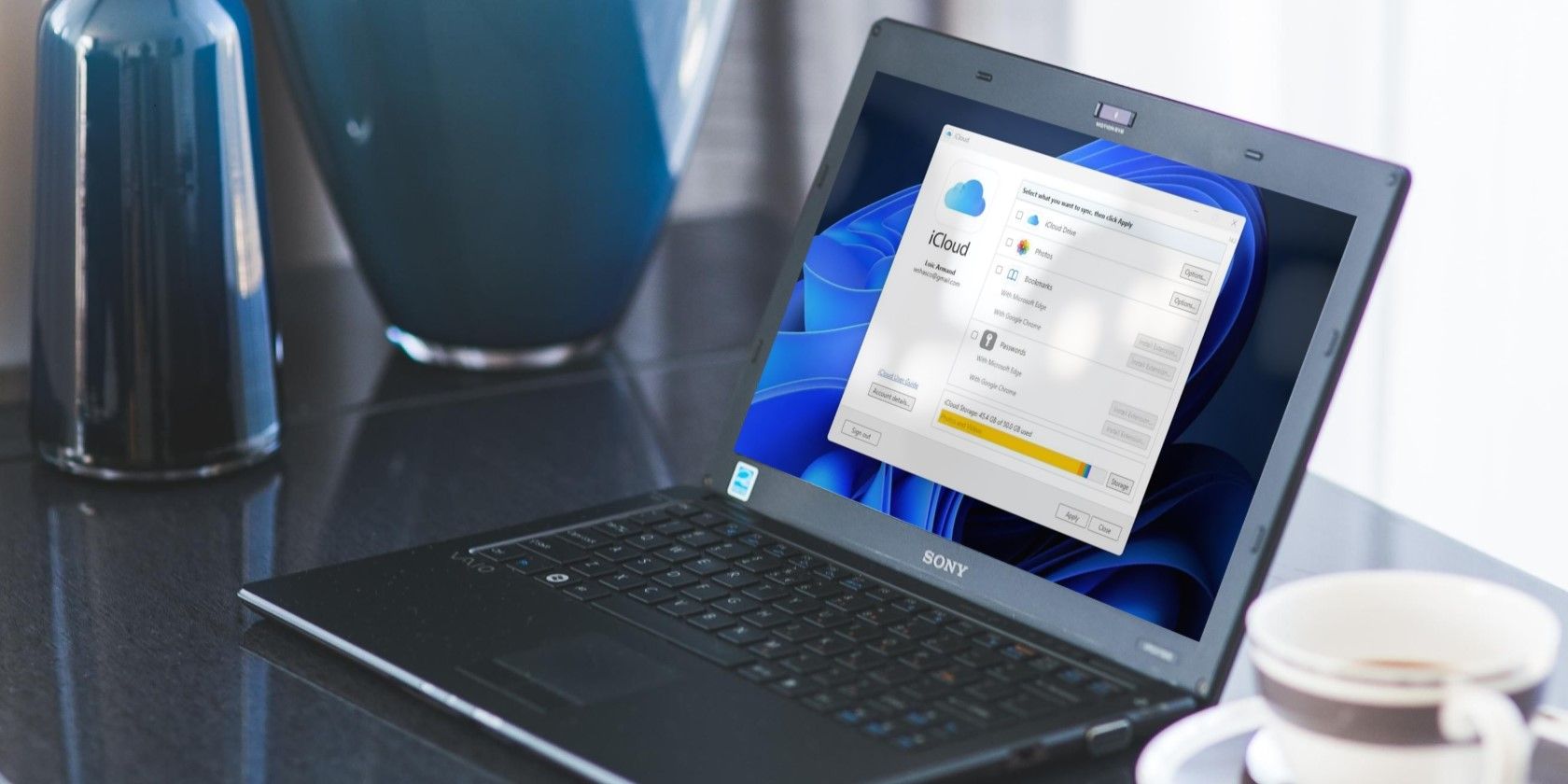
Easy Steps to Access and Join Wireless Networks Using Microsoft's Control Panel - Guidance From YL Software Experts

[B = 54 \
The Windows 10 display settings allow you to change the appearance of your desktop and customize it to your liking. There are many different display settings you can adjust, from adjusting the brightness of your screen to choosing the size of text and icons on your monitor. Here is a step-by-step guide on how to adjust your Windows 10 display settings.
1. Find the Start button located at the bottom left corner of your screen. Click on the Start button and then select Settings.
2. In the Settings window, click on System.
3. On the left side of the window, click on Display. This will open up the display settings options.
4. You can adjust the brightness of your screen by using the slider located at the top of the page. You can also change the scaling of your screen by selecting one of the preset sizes or manually adjusting the slider.
5. To adjust the size of text and icons on your monitor, scroll down to the Scale and layout section. Here you can choose between the recommended size and manually entering a custom size. Once you have chosen the size you would like, click the Apply button to save your changes.
6. You can also adjust the orientation of your display by clicking the dropdown menu located under Orientation. You have the options to choose between landscape, portrait, and rotated.
7. Next, scroll down to the Multiple displays section. Here you can choose to extend your display or duplicate it onto another monitor.
8. Finally, scroll down to the Advanced display settings section. Here you can find more advanced display settings such as resolution and color depth.
By making these adjustments to your Windows 10 display settings, you can customize your desktop to fit your personal preference. Additionally, these settings can help improve the clarity of your monitor for a better viewing experience.
Post navigation
What type of maintenance tasks should I be performing on my PC to keep it running efficiently?
What is the best way to clean my computer’s registry?
Also read:
- [New] In 2024, Elite 5 Background Swap Apps Compatible with iPhones (X, 7, 8)
- [New] In 2024, Top Anime Elements That Make For TikTok Success
- [New] Revel in the Power of Leading Video Rank Tracker Tools
- 「最も信頼できるOneDrive代替サービスを発見せよ - 保護力増幅可能なソリューションの特集: 2024年」
- 1. Best Free File Recovery Apps of 2024: [Download Now]
- 1. Restoring Information From a Non-Functional Laptop's Solid State Drive: Two Effective Approaches
- 2024 Approved Current Compendium of Questions for Captivating Audio Clips
- 次世代デジタル管理に最適!Dropboxより優れたオプショントップ5(2024年版)
- Converti File Audio/Video WMA a Formato 3GP Gratuitamente Online Con Movavi
- Discover the Invisible Guardian: The Ultimate Guide to iPhone-Friendly Smart Lock Solutions!
- Fixing iPhone Storage Glitches in Windows 11 with These 7 Effective Solutions
- In 2024, Apply These Techniques to Improve How to Detect Fake GPS Location On Motorola Moto G23 | Dr.fone
- In 2024, How to Simulate GPS Movement in AR games On Motorola G54 5G? | Dr.fone
- Mastering Volume Shadow Copy Using AOMEI Backupper for Windows 11, 10, 8 & Aturdays
- Navigating the Challenges of External Hard Disk Removal: Effective Techniques & The Role of MyRecover's Solutions
- Restoring Natural Windows File Sorting Settings
- Verlieren Sie Keine Hoffnung Mehr: Norton-Freigegebene Lösungen Für Den Wiederaufbau Gelöschter Dateien Erklärt
- Video Editing Made Easy A Windows Movie Maker Tutorial for All
- Windows 11: 最適なインストール方法 - CloudダウンロードかLocal再インストールかを決定する
- Title: Easy Steps to Access and Join Wireless Networks Using Microsoft's Control Panel - Guidance From YL Software Experts
- Author: David
- Created at : 2025-03-02 03:36:22
- Updated at : 2025-03-06 20:23:34
- Link: https://fox-zaraz.techidaily.com/easy-steps-to-access-and-join-wireless-networks-using-microsofts-control-panel-guidance-from-yl-software-experts/
- License: This work is licensed under CC BY-NC-SA 4.0.