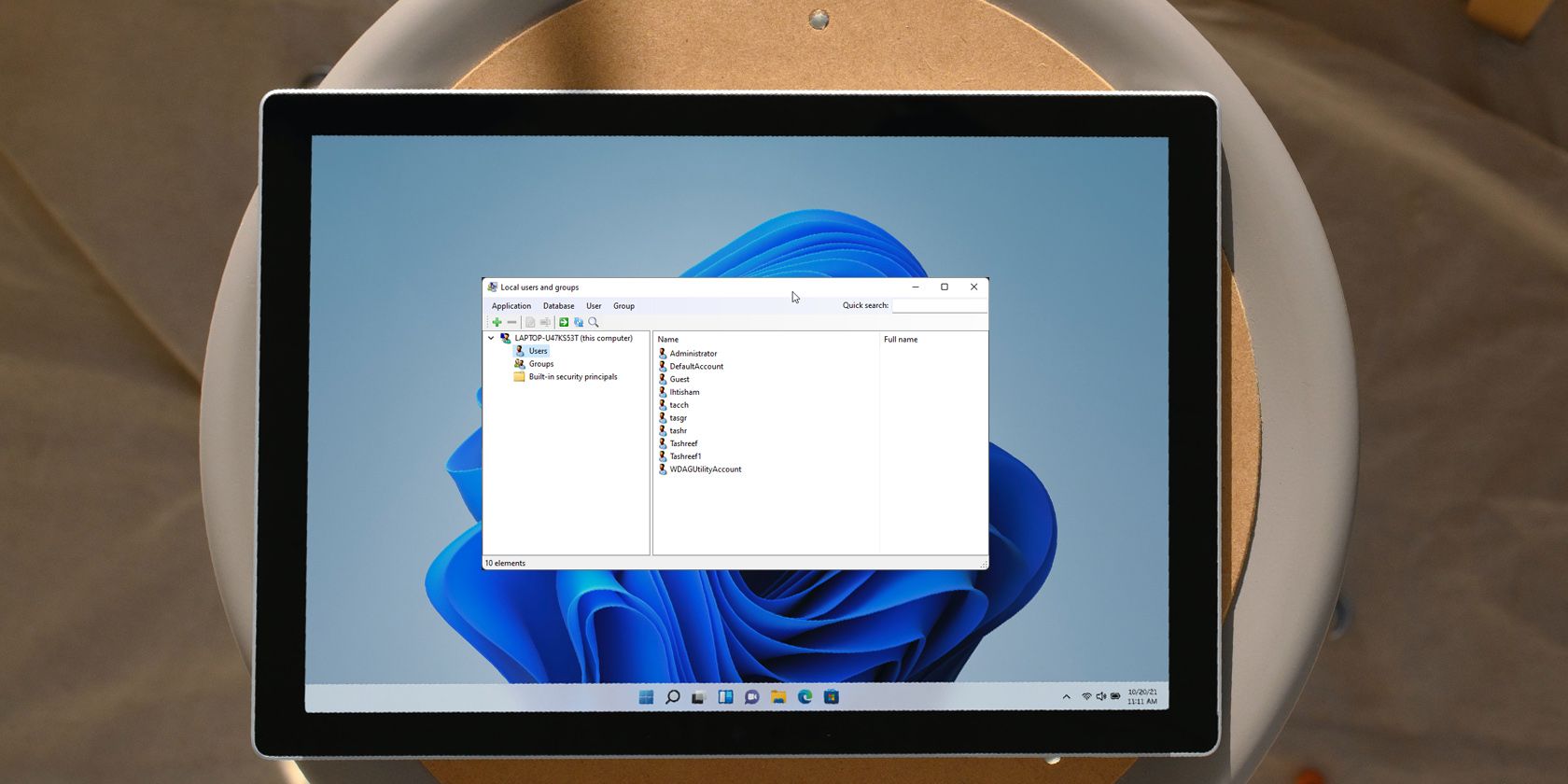
Disabling Popups & Banners: Master the Art of Silencing Windows 10 Notifications with YL Computing's Advice

[B = 54 \
The Windows 10 display settings allow you to change the appearance of your desktop and customize it to your liking. There are many different display settings you can adjust, from adjusting the brightness of your screen to choosing the size of text and icons on your monitor. Here is a step-by-step guide on how to adjust your Windows 10 display settings.
1. Find the Start button located at the bottom left corner of your screen. Click on the Start button and then select Settings.
2. In the Settings window, click on System.
3. On the left side of the window, click on Display. This will open up the display settings options.
4. You can adjust the brightness of your screen by using the slider located at the top of the page. You can also change the scaling of your screen by selecting one of the preset sizes or manually adjusting the slider.
5. To adjust the size of text and icons on your monitor, scroll down to the Scale and layout section. Here you can choose between the recommended size and manually entering a custom size. Once you have chosen the size you would like, click the Apply button to save your changes.
6. You can also adjust the orientation of your display by clicking the dropdown menu located under Orientation. You have the options to choose between landscape, portrait, and rotated.
7. Next, scroll down to the Multiple displays section. Here you can choose to extend your display or duplicate it onto another monitor.
8. Finally, scroll down to the Advanced display settings section. Here you can find more advanced display settings such as resolution and color depth.
By making these adjustments to your Windows 10 display settings, you can customize your desktop to fit your personal preference. Additionally, these settings can help improve the clarity of your monitor for a better viewing experience.
Post navigation
What type of maintenance tasks should I be performing on my PC to keep it running efficiently?
What is the best way to clean my computer’s registry?
Also read:
- [Updated] Streamline Visual Marking in Youtube Posts with Watermarks & Logos for 2024
- [Updated] Utilizing No-Cost Countdown Efficient Time Management
- 1. 'Recupere Sus Imágenes Perdidas Con El Software Gratuito De Recuperación Para Windows: La Opción #1'
- 1. Facilitar La Transferencia De Archivos PST a OneDrive: Dos Métodos Rápidos Y Sencillos
- Evaluating Mac's Leading Snipping Tools Compilation for 2024
- In 2024, Why Apple Account Disabled On your Apple iPhone 14 Plus? How to Fix
- Navigating and Altering Windows Registry Using CLI
- New 2024 Approved Crafting a Silent AVI Film A Hands-On Approach (AVI 2023)
- Resolving the PC Voice Communication Issue in Among Us Gameplay
- Step-by-Step Guide: Entering macOS Recovery Mode on Your Mac
- User-Friendly Comprehensive Guide to Data Protection on Windows PCs and Servers
- WD Rescan Paused: Fixes and Solutions for Non-Responding Device in Windows 11, 10, 8, & 7
- Title: Disabling Popups & Banners: Master the Art of Silencing Windows 10 Notifications with YL Computing's Advice
- Author: David
- Created at : 2025-03-03 03:43:15
- Updated at : 2025-03-07 12:01:42
- Link: https://fox-zaraz.techidaily.com/disabling-popups-and-banners-master-the-art-of-silencing-windows-10-notifications-with-yl-computings-advice/
- License: This work is licensed under CC BY-NC-SA 4.0.