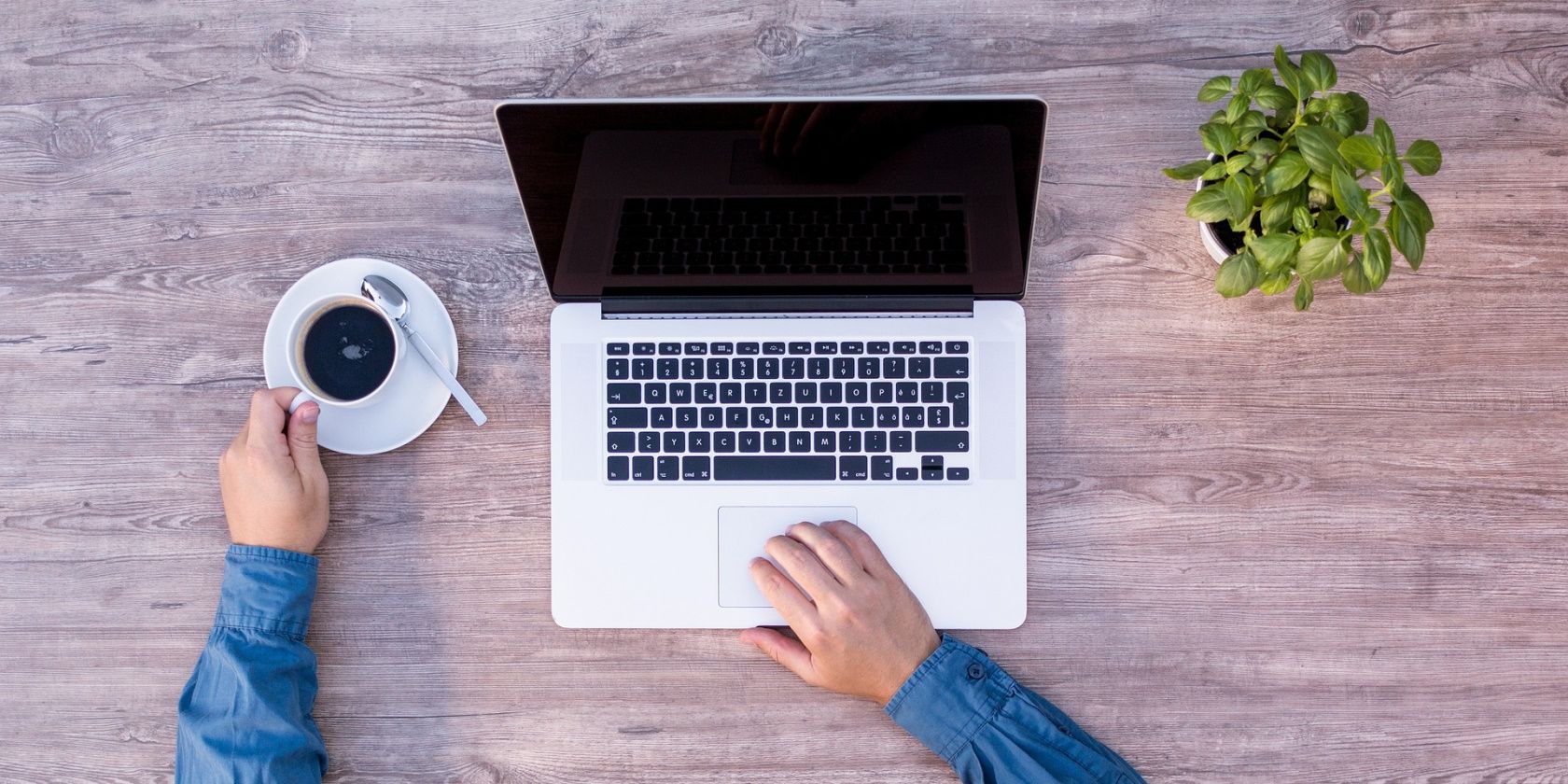
1. Expert Insights: Enhancing Your Computer's Speed & Efficiency with Simple Hacks - Dive Into Our Guide From YL Computing

Mastering Display Customization on Windows [Student]: What Is the Value of (B ) if It Satisfies the Equation (\Frac{b}{6} = 9 )?
The Windows 10 display settings allow you to change the appearance of your desktop and customize it to your liking. There are many different display settings you can adjust, from adjusting the brightness of your screen to choosing the size of text and icons on your monitor. Here is a step-by-step guide on how to adjust your Windows 10 display settings.
1. Find the Start button located at the bottom left corner of your screen. Click on the Start button and then select Settings.
2. In the Settings window, click on System.
3. On the left side of the window, click on Display. This will open up the display settings options.
4. You can adjust the brightness of your screen by using the slider located at the top of the page. You can also change the scaling of your screen by selecting one of the preset sizes or manually adjusting the slider.
5. To adjust the size of text and icons on your monitor, scroll down to the Scale and layout section. Here you can choose between the recommended size and manually entering a custom size. Once you have chosen the size you would like, click the Apply button to save your changes.
6. You can also adjust the orientation of your display by clicking the dropdown menu located under Orientation. You have the options to choose between landscape, portrait, and rotated.
7. Next, scroll down to the Multiple displays section. Here you can choose to extend your display or duplicate it onto another monitor.
8. Finally, scroll down to the Advanced display settings section. Here you can find more advanced display settings such as resolution and color depth.
By making these adjustments to your Windows 10 display settings, you can customize your desktop to fit your personal preference. Additionally, these settings can help improve the clarity of your monitor for a better viewing experience.
Post navigation
What type of maintenance tasks should I be performing on my PC to keep it running efficiently?
What is the best way to clean my computer’s registry?
Also read:
- [New] In 2024, Elevate Video Creation with Windows XP Edition
- [Updated] Enhancing Quick Transfer of Massive Videos Between iOS & macOS
- 高性能TSファイルをMOV、MP4、AVIに変換するMac専用無料ツールダウンロード - MacXの驚異的な解決方法
- Bright Ideas: Navigating Through Premium No-Cost Disk Hygiene Solutions
- Easy Logitech G23 Racing Wheel Setup: Free Driver Download & Installation Instructions For Windows 7/8/10 Systems
- Führende Kostenlose Mirror-Backup-Programme Für Windows: Entdecken Sie Ihre Ideale Software Für Win11, Win10, Win8 Und Win7
- Guida Passo-Passo Al Duplicare Ogni Partizione Su Una SSD Protetta Da BIOS/UEFI Nel Sistema Operativo Windows
- In 2024, 3 Things You Must Know about Fake Snapchat Location On Apple iPhone 6s | Dr.fone
- In 2024, History’s High-Fliers The Most Upvoted Threads on Reddit
- Proven Remedies When Windows Stops Booting: Guides for Versions 10, 8, and 7
- The Upside of ASMR A Closer Look At Its Advantages
- Tips & Tricks Untuk Mempercepat Folder Akses Dan Menyembuhkan File Explorer Gagal Di Windows 10
- Troubleshoot Your iPhone: Solving Common Glitches via DFU Mode Technique
- Ultimate Game Rig - Razer's Low Latency, High Performance Basilisk
- Umwandlung Eines Realen PCs in Eine Virtual Machine Unter Windows 10, 8 Oder 7 - Schritt-Für-Schritt-Anleitung
- Warum Wird Meine EXE-Datei Automatisch Gelöscht Und Wie Kann Ich Das Unter Windows 11 Beheben?
- Windows 10/11におけるセーフモード下のディスクバックアップ手順ガイド
- Title: 1. Expert Insights: Enhancing Your Computer's Speed & Efficiency with Simple Hacks - Dive Into Our Guide From YL Computing
- Author: David
- Created at : 2025-03-04 06:50:24
- Updated at : 2025-03-06 17:15:18
- Link: https://fox-zaraz.techidaily.com/1-expert-insights-enhancing-your-computers-speed-and-efficiency-with-simple-hacks-dive-into-our-guide-from-yl-computing/
- License: This work is licensed under CC BY-NC-SA 4.0.